| Action Replay MKII/III Loader | < > | Workbench 3.1 |
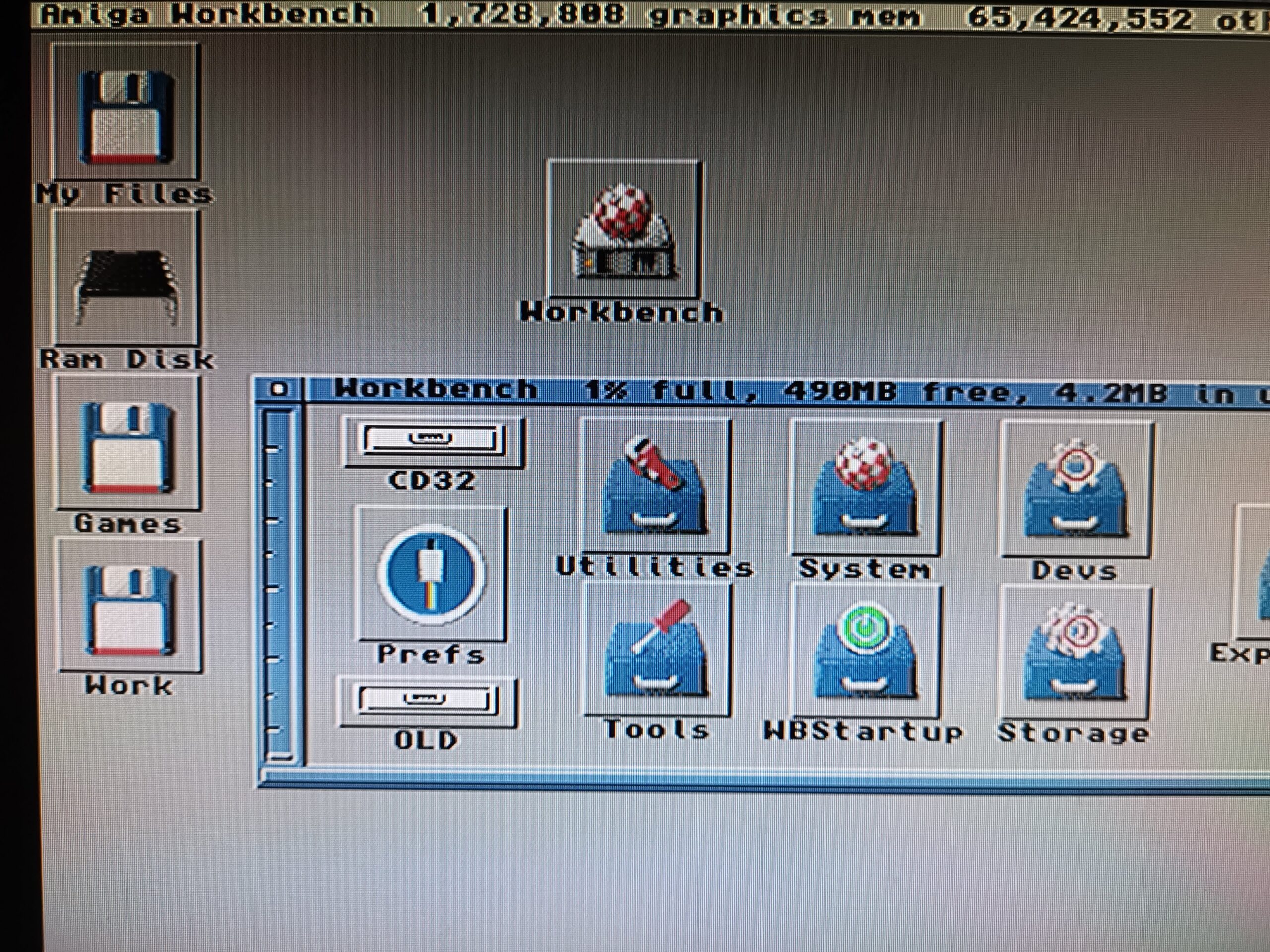
In this version, “Workbench” refers to the entire Amiga operating system. This version would likely be commonly found on the A1200 and A4000 models when new. Up until release 3.1 of the Amiga's operating system, Commodore used Workbench to refer to the entire Amiga operating system. As a consequence Workbench was commonly used to refer to both the operating system and the file manager component.
Workbench 1.3 (Amiga Inc.)
| download the install package | Workbench13.lha |
| created at | 2021-01-03 |
| size of install package | 53860 Bytes |
| Author/Contact (use it to report problems with that install) | Wepl |
| Mantis BugTracker | 1060 |
| Icons contained in install package |
|---|
| WHDLoad Slave information | |
|---|---|
| Workbench13.Slave - 03.01.2021 15:39:42 - 5324 bytes | |
| required WHDLoad version | 16 |
| flags | NoError EmulPriv Examine |
| required Chip Memory | 1020 KiB ($ff000) |
| required Expansion Memory | 1280 KiB ($140000) |
| info name | Workbench 1.3 Kickstarter 34.005 |
| info copy | 1987 Amiga Inc. |
| info install | adapted for WHDLoad by Wepl Version 1.5 (03.01.2021) |
| Kickstart name | 34005.a500 |
| Kickstart size | 256 KiB ($40000) |
| Kickstart checksum | $f9e3 |

| Install Archive Content Listing | ||||||
|---|---|---|---|---|---|---|
| Unpacked | Lvl | Method | Packed | OS | Date/Time | Name |
| 1584 | 1 | lh5 | 1047 | Amiga | 2003-12-10 14:24:18 | Workbench13 Install.info |
| 34783 | 1 | lh5 | 8623 | Amiga | 2017-10-05 21:46:38 | Workbench13 Install/Install |
| 1256 | 1 | lh5 | 831 | Amiga | 2003-12-10 14:25:34 | Workbench13 Install/Install.info |
| 3764 | 1 | lh5 | 1829 | Amiga | 2021-01-03 15:47:48 | Workbench13 Install/ReadMe |
| 1990 | 1 | lh5 | 1310 | Amiga | 2000-09-11 00:39:24 | Workbench13 Install/ReadMe.info |
| 26790 | 1 | lh5 | 9576 | Amiga | 2021-01-02 00:22:22 | Workbench13 Install/src/whdload/kick13.s |
| 35715 | 1 | lh5 | 10744 | Amiga | 2020-10-25 23:24:24 | Workbench13 Install/src/whdload/kickfs.s |
| 15641 | 1 | lh5 | 6112 | Amiga | 2020-12-23 00:27:08 | Workbench13 Install/src/whdload/kick.readme |
| 8279 | 1 | lh5 | 2838 | Amiga | 2021-01-02 00:14:16 | Workbench13 Install/src/whdload/segtracker.s |
| 11369 | 1 | lh5 | 4359 | Amiga | 2021-01-03 15:44:48 | Workbench13 Install/src/workbench13.asm |
| 3144 | 1 | lh5 | 1781 | Amiga | 2003-12-10 14:56:44 | Workbench13 Install/Workbench13.colicon |
| 5324 | 1 | lh5 | 3975 | Amiga | 2021-01-03 15:39:42 | Workbench13 Install/Workbench13.Slave |
| Old Install Archives |
|---|
| Workbench13-20070210.lha |
| Workbench13-20171007.lha |
| Workbench13-20190119.lha |
Chapter 2 - Formatting the HD and Installing Workbench 3.1
Back to Home | Workbench 3.1 Guide Contents | Site Map
If you have quit WinUAE after the first chapter then re-launch the program, left click the config you made and click the Load button.
1. Select Disk Drives (previously known as Floppies) Properties.
2. On the DF0: slot click the ‘...’ button on the right and select your Install A.D.F (Amiga Disk File).
3. Then Click Start (OK in older versions of WinUAE) to start the emulation.
4. When the Amiga has booted you should see Ram Disk, Programs, Install3.1 and DH0:NDOS (this is your new blank HD)
5. Left click once on DH0:NDOS to select.
6. Now go to the top of the screen and hold your right mouse button down.
7. Hover your mouse over Icons and then to Format Disk...
8. When Format Disk... is highlighted let go of the right mouse button.
9. In New Volume Name: box delete the word Empty and put System
10. Tick Fast File System, Directory Cache, and Put Trashcan (this one is optional).
11. Now left click on Format button to proceed.
12. Click the next 2Format buttons to start formatting.
13. Format should now start.
14. When finished the DH0:NDOS will change to System. (Congratulations you now have a formatted hard disk)
15. Now double click the Disk icon called Install3.1 (a window will open)
16. Next double click the drawer called Install (another window will open)
17. Then double click on English (or your first speaking language)
18. The setup program will launch. Click ‘proceed’ button then click ‘Install Release 3.1’ button.
19. Under Set Installation Mode select ‘Intermediate User’ and then click the ‘Proceed With Install’ button
20. On the next screen leave the options as they are (Should have Installation option set to ‘Install for real’ and Log all actions set to ‘none’.) and click the ‘Proceed’ button.
21. You should be asked, 'Do you want Release 3.1 installed in the 'System:' partition?' Click the ‘Yes’ button.
22. On the next screen, if you speak more than one language, you can select which languages you want to Install. When happy click the ‘Proceed’ button.
23. Next screen will ask you what type of printer you have. If it’s on the list select it and click the ‘Proceed’ button.
24. Next screen will ask which keymaps to install. Select British and American (if you live in one of the places listed then also select that one) and then click the ‘Proceed’ button.
25. When this screen shows press F12 on you keyboard.
26. Now on floppies/disk drives Properties select the ‘...’ button on the DF1: slot and select your Workbench adf (if TOSEC named it could be called ‘Workbench 3.1 (40.42) - Boot (Commodore) (1994) [m2]’). Click Open and then the OK/Start button to return back to emulation.
27. When you see the Workbench icon show on the screen it should continue automatically. If it does not continue automatically then Click the ‘Proceed’ button.
28. When asked to insert Amiga Locale hit F12 on you keyboard, on the floppies click Eject button on the DF1: slot and select the Locale disk (if TOSEC named it could be called ‘Workbench 3.1 (40.42) - Locale (Commodore) (1994) [m2]’) using the ‘...’ button. Click Open and then the OK/Start button to return back to emulation.
29. Wait a few seconds. Click ‘Proceed’ button if it does not continue automatically.
30. When asked to insert Amiga Extras hit F12 on you keyboard again, on the floppies click Eject button on the DF1: slot and select the Extras disk (if TOSEC named it could be called ‘Workbench 3.1 (40.42) - Extras (Commodore) (1994) [m2]’) using the ‘...’ button. Click Open and then the OK/Start button to return back to emulation.
31. Wait a few seconds. Click ‘Proceed’ button if it does not continue automatically.
32. When asked to insert Amiga Fonts, yes you guessed it, you hit F12 on you keyboard again, on the floppies click Eject button on the DF1: slot and select the Fonts disk (if TOSEC named it could be called ‘Workbench 3.1 (40.42) - Fonts (Commodore) (1994) [m2]’) using the ‘...’ button. Click Open and then the OK/Start button to return back to emulation.
33. Wait a few seconds. Click ‘Proceed’ button if it does not continue automatically.
34. When asked to insert Amiga Storage hit F12 on you keyboard again, on the floppies click Eject button on the DF1: slot and select the Extras disk (if TOSEC named it could be called ‘Workbench 3.1 (40.42) - Storage (Commodore) (1994) [m2]’) using the ‘...’ button. Click Open and then the OK/Start button to return back to emulation.
35. Wait a few seconds. Click ‘Proceed’ button if it does not continue automatically.
36. When the screen below shows, hit F12 and click both Eject buttons on the DF0: and DF1: slots. Click OK/Start button to return back to emulation.
37. Now wait a few seconds and then Click ‘Proceed’ button to reboot.
38. Well done! :) You now have Workbench 3.1 Installed your virtual hard disk. I think you agree it looks a bit drab, there is no need to worry, in the next few chapters we will show you the art of customisation.
Tip! Before you install one of the Workbench enhancements (MUI, NewIcons, Scalos etc), backup the hdf so you can restore and try again if something goes wrong. This saves you having to start again from scratch each time.
| Back | Back to Home | Workbench 3.1 Guide Contents | Site Map |