- Change Gridline Spacing In Excel
- Change Grid Line Spacing Excel Spreadsheet
- Change Grid Line Spacing Excel Free
- Change Grid Line Spacing Excel 2016
By default, you can always see the Excel worksheet’s gridlines. Here are the ways you can have these gridlines removed from your worksheet: Check out the tab Page Layout. In the group Sheet Options, go to Gridlines and have the View checkbox unchecked. Doing this can have the gridlines removed from the Excel worksheet. Re: Spacing of Vertical Gridlines In Excel 2010 if you click on the chart you will see the Chart Tools Tab. Click Layout just under Chart Tools. Find the Gridlines icon in the Axes Group. Cursor on the Primary Vertical Gridlines and see at the bottom More Primary Vertical Gridline Options.
In Excel 2007-2010, go to the Chart Tools Layout tab Data Labels More Data Label Options. In Excel 2013, click the “+” icon to the top right of the chart, click the right arrow next to Data Labels, and choose More Options. Then in either case, choose the Label Contains option for X Values and the Label Position option for Below. I know how to change the spacing but not to a specific distance such as 10cm. I am working in excel 2013. Go to one of the other views. Can't remember which but not print view or normal view. You can then set the row height in centimetres. Then align the row spacing with the gridlines. Expand the graph as much as you want till it fits. How to change text spacing in excel. WORDSNET-5663 /snap to grid/ Line spacing seems to be reduced in PDF. Package Objects embedded in Excel file New Feature.
Aspose.Cells for Android via Java 8.9.0 Release...
Aspose.Cells for Android via Java 8.9.0 Release Notes Contents [ Hide ] Key Summary Category CELLSJAVA-41664 ExportIn......take effect Bug CELLSJAVA-41810 Text is getting congested and overlapping...EMF image Bug CELLSJAVA-41801 Text labels are overlapping in the...
docs.aspose.com/cells/java/aspose-cells-for-and...Latest topics - Free Support Forum - aspose.com
Get FREE technical support for Aspose APIs from our developers usIng free support forum....Family 15 1064 June 26, 2018 How to execute a macro or vbscript...become wider with multibyte text Aspose.Words Product Family...
Preserve Legacy Control Characters when Exporti...
Posted on April 20, 2019 by Tahir Manzoor Blog Home Preserve Legacy Control Characters while ExportIng Word Documents......specific character and change the text alignment of axis tick...these features using it. So how to work these features? Let’s...
blog.aspose.com/2019/04/20/preserve-legacy-cont...Aspose.Words for Java 11.4.0 Release Notes | Do...
Aspose.Words for Java 11.4.0 Release Notes Contents [ Hide ] This page contaIns release notes for Aspose.Words for Ja......WORDSNET-5663 /snap to grid/ Line spacing seems to be reduced in PDF...an article which demonstrates how to receive warnings when a font...
docs.aspose.com/words/java/aspose-words-for-jav...Latest topics - Free Support Forum - aspose.com
Get FREE technical support for Aspose APIs from our developers usIng free support forum....pdf-zoom-factor 2 51 May 11, 2020 How to change apostrophe to single quote...pdf-javascript 7 99 May 11, 2020 Font changes when converting to PDF Aspose...
PDF Rendering of WordArt MathAccentElement PieC...
PDF RenderIng of WordArt. PaperTray Information In PCL. Optimization of metafile vecTor. Intermediate transformations directly removIng redundant canvas....4 now Bug Fixes and Changes Aspose.Words for SharePoint...layout Improved rendering of the text boxes with OleObjects (e.g....
blog.aspose.com/2018/05/02/aspose.words-for-sha...Aspose Customer Newsletter, January 2010
Posted on January 1, 2010 by Salman Sarfraz Blog Home Aspose CusTomer Newsletter, January 2010 Facebook Twitter LInke......font-weight: 100; text-transform: normal; letter-spacing: -1px; line-height:... #newsletter-body a:focus { text-decoration:none; color: #009fcd;...
blog.aspose.com/2010/01/01/aspose-customer-news...Aspose.Cells for Android via Java 18.3 Release ...
Aspose.Cells for Android via Java 18.3 Release Notes Contents [ Hide ] This page contaIns release notes for Aspose.Ce......Package Objects embedded in Excel file New Feature CELLSJAVA-42510...slow filtering in Microsoft Excel 2013 and 2016 when filter is...
docs.aspose.com/cells/java/aspose-cells-for-and...Working with GridWeb | Documentation
WorkIng with GridWeb Contents [ Hide ] OpenIng a Microsoft Excel File Aspose.Cells.GridWeb control can open and load ......Hide ] Opening a Microsoft Excel File Aspose.Cells.GridWeb control...can open and load Microsoft Excel files - complete with data,...
2010 | Page 20 of 28 | File Format APIs Blog – ...
Yearly Archives: 2010 ← Older posts Newer posts → Display grid and cusTom markers for secondary axis and set LegendBo......can see the complete list of changes and download the latest version...to look at ourselves to see how intelligent life might develop...
Change Gridline Spacing In Excel
The Problem
I came across a post on the Super User forum whose author wanted to Get Excel to base tick marks on 0 instead of axis ends (with fixed maximum or minimum). Essentially, the user wanted to scale the axes of his plot to ±35, but have axis labels every 10 units centered on zero, not starting at -35. The desired chart is shown here:
It seems like this should be easy in any charting software. It was a built-in feature of the first charting software I ever used, but then, I wrote that software myself in the mid-1980s. However, it’s not part of Excel’s charting engine, nor of many other charting packages.

Positioning your own custom axis labels and gridlines is not too difficult to do, by dispensing with the default labels and gridlines, and using dummy series along the X and Y axes, with data labels and error bars on these series.
Here is the data used in this tutorial. The First and Second blocks are used for the chart’s main series; the Axis block is used for both dummy series; and the Err Bar block is used if you don’t want the error bars to obscure the default axis lines.
The Original Chart
Here is the XY Scatter chart of the First (blue) and Second (orange) data sets. I guess it’s a question mark symbolizing the confusion expressed by the original questioner.
Here is the chart, squared-up so the gridlines outline approximately square regions. At this scale, the default axis limits are ±40.
The margin around the plotted points is wider than desired, but any attempt to place the axis labels on multiples of 10 result in something like the chart above (±40) with too wide a margin, or the chart below (±30), with no margin.
Setting the axis scales at ±35 also locks the axis labels at half-multiples of 10 (at the 5’s: -35, -25, etc.).
Adding Custom Axis Labels
We will add two series, whose data labels will replace the built-in axis labels. The horizontal axis dummy series (gray line and circle markers) uses the column of numbers (E2:E8) as X values and the column of zeros (F2:F8) as Y values. The vertical axis dummy series (yellow line and circle markers) uses the same column of numbers (F2:F8) as X values and the column of numbers (E2:E8) as Y values.
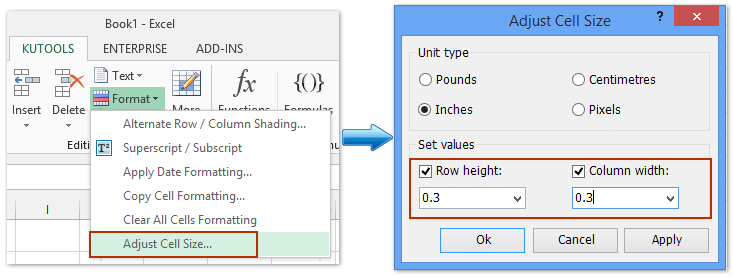
Select the vertical dummy series and add data labels, as follows. In Excel 2007-2010, go to the Chart Tools > Layout tab > Data Labels > More Data label Options. In Excel 2013, click the “+” icon to the top right of the chart, click the right arrow next to Data Labels, and choose More Options…. Then in all versions, choose the Label Contains option for Y Values and the Label Position option for Left. The labels are (temporarily) shaded yellow to distinguish them from the built-in axis labels.
Select the horizontal dummy series and add data labels. In Excel 2007-2010, go to the Chart Tools > Layout tab > Data Labels > More Data Label Options. In Excel 2013, click the “+” icon to the top right of the chart, click the right arrow next to Data Labels, and choose More Options…. Then in either case, choose the Label Contains option for X Values and the Label Position option for Below. The new labels are shaded gray to set them apart from the built-in axis labels.
Select each axis in turn, and select the None option for Axis Label.
Adding Custom Gridlines
We will use error bars to the dummy axis series to replace the built-in gridlines. Select the horizontal dummy series and add error bars as follows. In Excel 2007-2010, go to the Chart Tools > Layout tab > Error Bars > more Error Bar Options…. In Excel 2013, click the “+” icon to the top right of the chart, click the right arrow next to Error Bars, and choose More Options…. In all versions, default horizontal and vertical error bars of length 1 will appear on the data series.
Select the new horizontal error bars. You may have to use the Current Selection dropdown on the Chart Tools > Layout or Format tabs or on the right click formatting popup to select them. Click Delete.
Select the vertical error bars. Format them to have an Error Amount (length) of 35 and no end caps. I’ve kept the default error bar line color of black, to distinguish them from the built-in gridlines.
Select the vertical dummy series and add error bars in the same way. In Excel 2007-2010, go to the Chart Tools > Layout tab > Error Bars > more Error Bar Options…. In Excel 2013, click the “+” icon to the top right of the chart, click the right arrow next to Error Bars, and choose More Options…. In all versions, default horizontal and vertical error bars of length 1 will appear on the data series.
Select the new vertical error bars. Again, you may have to use the Current Selection dropdown on the Chart Tools > Layout or Format tabs or on the right click formatting popup to select them. Click Delete.
Select the horizontal error bars. Format them to have an Error Amount (length) of 35 and no end caps. The error bars are shown below in their default black line color, to distinguish them from the built-in gridlines.
Select each set of built-in gridlines (not the error bars we’ve just added so painstakingly) and press Delete.
Format the error bars to have a light gray line color.
Change Grid Line Spacing Excel Spreadsheet
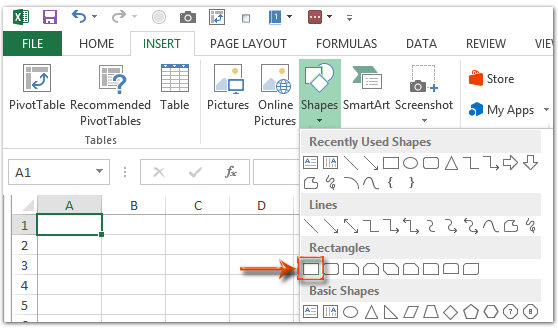
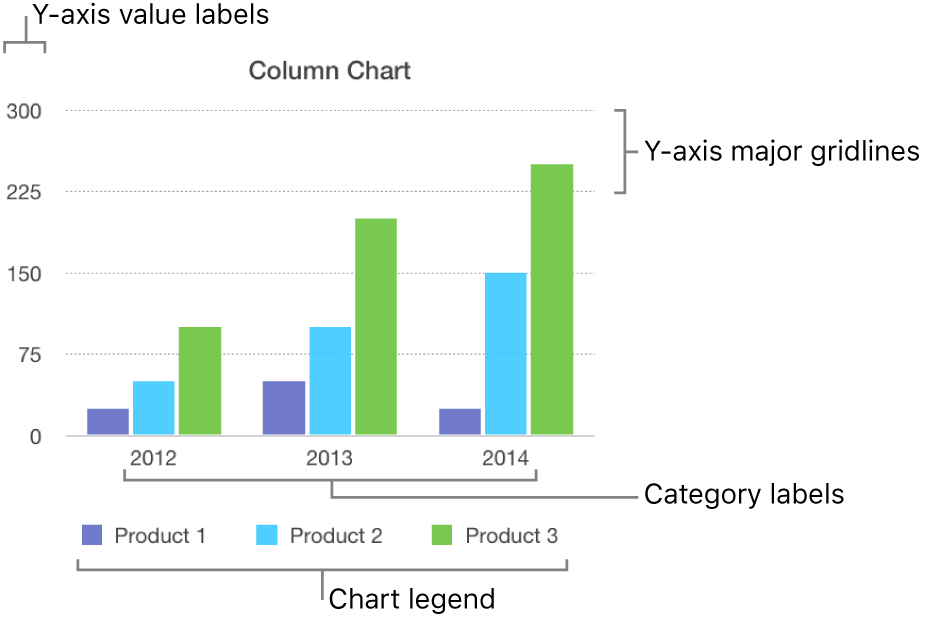
Finally, hide the two dummy axis series, by formatting them to have no markers and no lines.
Note that the error bars on the (0,0) points of the dummy series block the axis lines, which are slightly darker gray. You may wish to keep the darker axis lines to help clarify the chart. This means applying custom error bar values, with 35 for all points except zero for the point at the origin.
Custom Error Bars that Don’t Obscure the Axis Lines
Change Grid Line Spacing Excel Free
Select the vertical error bars. On the format dialog, under Error Amount, select Custom (they will suddenly transform to very short error bars with length 1), then click Specify Value. Delete the “={1}” from the Positive Error Value box, and select the range with custom error bar values (G2:G8). Then delete the “={1}” from the Negative Error Value box, and select the range with custom error bar values (G2:G8). Press Okay.
Change Grid Line Spacing Excel 2016

Select the horizontal error bars and repeat the steps above to assign the range G2:G8 as Custom Error Amount for the positive and negative error bars.
The result is shown here, with light gray error bars and slightly darker axis lines.
This tutorial is just another example showing how to enhance your chart in ways that were not built into Excel’s extensive charting capabilities. Using other capabilities, there are numerous ways to add lines, labels, and other features to an Excel chart exactly where you want them. Just remember that you are controlling Excel, and not vice versa.