Summary :
From the GarageBand menu select Track Show. Once you have these pieces in place you are ready to roll and off to a good start. After the last drum beat to leave room for things to fade. Fading in or out is a straightforward process using GarageBand from Apple. This is how to automate any fade in the music editing software GarageBand.
To make a better movie, you must have the same level of control over the sound of your piece as you do over the images. The fade music effect can help you smooth the video, music and audio transitions. This tutorial will show you how to fade in and fade out music in Windows and macOS for free, and some useful tips for editing audio.
Quick Navigation :
We usually add music to a video. Sometimes, we need to fade music to make a sound appear to start “fading in” or “fading out” when it slowly appears or disappears respectively.
When it comes to fading in or fading out music, these following questions would be asked: how do you fade music, and how to fade music in iMovie.
This post will focus on how to fade in and fade out music in Windows and Mac. Besides, you will learn some basic skills to edit audio.
What Is Fade in and Fade out?
Before you fade music, you had better know what is fade in and fade out in music.
Fades frequently serve as audio transitions and there are two basic types of fades: fade-ins and fade-outs. A fade is a gradual increase or decrease in the level of an audio signal in audio engineering.
The subtle build-up of a song can make movie transitions seamless or pack a punch in key moments.
Using fade in, the song can start with a low volume which increases over the next couple of seconds until the normal level is reached.
Using fade out, the song will slowly decrease the volume just as the end. Fading-out can serve as a recording solution for pieces of music that contain no obvious ending.
Fade in and fade out can change the characteristics of a sound. For instance, a fade-in is used to soften the attack, especially in vocals where very plosive (‘b’, ‘d’, and ‘p’) sounds can occur. Besides, fade in and fade out can be used to soften up the attack of the drum and/or percussion instruments.
Some people think of editing audio as the job of an audio engineer. Now, with audio editor, you don’t have to be an audio engineer or sound designer to get the perfect fade. In this post, we will show how to fade music either in Windows and macOS.
How to Fade in and Fade out Music in Windows
Now that we’ve reviewed what is fade in and fade out music, we will show you 2 audio fade-out tools to help you fade music.
Fade Music in MiniTool Movie Maker
To fade in or fade out music in Windows 7/8/10, you can try the free and simple tool – MiniTool Movie Maker.
This free audio editor lets you edit video easily and quickly because of its simple operations as well as powerful functions. In general, even a new user can easily fade music via this tool because it offers wizard-like and simple interfaces. More importantly, it is a free video editor without watermark. Thus, you can create your story without watermark.
Check out the quick guide below to see how to add audio fade effects in 2019.
Step 1. Import your audio file.
Download and install MiniTool Movie Maker on computer.
Launch the free audio editor and click the Full-Feature Mode or close the movie templates window to enter its main interface. (This free video editing software offers different cool movie templates to help you create a cool movie with one click. You only need to select a template, import files and save this cool video on PC.)
Click the Import Media Files to import your audio, music and video files. This free video audio editor lets you import different audio formats including .aac, .amr, .ape, .flac, .m4a, .m4r, and .wav.
Step 2. Fade in or fade out music
Drag and drop your needed files to the timeline.
Right-click the music file and choose Edit to get the following window.
In this window, you are able to drag the slider bar to the right or left to manually set the fade in and fade out length.
Step 3. Save your video

Now, you can click the Export button to save your file. You can save your files in PC or mobile devices.
MiniTool Movie Maker is a good tool to fade in or fade out music. This free audio editor also contains other good features to help you create a masterpiece.
Other features of MiniTool Movie Maker
- Trim video to remove unwanted parts.
- Split large video into small parts.
- Add transitions and effects to video clips to complete your movie.
- Create photo slideshow with your pictures and music file. For instance, I created a Facebook slideshow with this free and simple tool.
- Add subtitles to your video.
- Convert video to MP3. Note: if you want to convert YouTube to MP3, you need try free YouTube converters.
- Change video resolution and formats.
- Reduce video size.
- Make GIF video.
If you want to know more detailed information about this free video editing tool, please read the user manual.
Fade Music in Adobe Premiere Pro CC
Professional users always use Adobe Premiere Pro CC to edit videos. But, some of them might not be aware of the steps on how to fade out audio Premiere Pro.
Step 1. Create a sequence and drag in your voice and music.
Step 2. Select Window -> Essential Sound to open the essential sound panel.
Step 3. Click on your voice audio clip.
Step 4. Go to the essential sound panel and click the Dialogue button.
Step 5. Click on the music.
Step 6. Go to the essential sound panel and click on the Music button.
Step 7. In the new menu, go down to ducking and click on the checkbox. After that, click on the bar and the controls for ducking will open up.
Step 8. Now, you will see the following 3 controls.
- The first control, sensitivity, tells the algorithm how loud a voice needs to be to automatically duck for.
- The second control, reduce by, is used to control how much audio gain it will reduce by when a voice is speaking.
- The third control, fades, controls the fade time between ducking and not ducking.
Step 9. Click on the generate keyframes button after you have the setting.
Step 10. Go to music footage and make any adjustment to these keyframes that you want. (To change settings, you need to make changes and re-click the generate keyframes button.)
Adobe Premiere Pro CC indeed can help users fade music in and out music. But, this professional tool is used by Hollywood filmmakers, TV editors, and videographers. If you are a new user, you had better choose MiniTool Movie Maker. Otherwise, you have to spend much time learning this professional tool and learn how to fade out audio Premiere Pro.
How to Fade in and Fade out Music in MacOS
Mac users also can try an audio editor to fade music. According to a survey, many macOS users try iMovie to fade in or fade out music. Now, how to fade music in iMovie? How to fade out music in iMovie? Here’s the step-by-step guide.
How to Fade Music in iMovie
Step 1. Launch iMovie, import video/audio to your iMovie project, drag and drop video and audio file to the timeline. If you cannot see the audio waveform, you need to click the file icon and then check the Show Waveforms.
Step 2. Move the pointer over a waveform. Now, you can drag the fade handles to add an “audio in/out effect” to your video. The audio handles are the small white/grey concentric circles on the audio strip. To be honest, they are a little hard to spot.
- To fade in music in iMovie, you can drag the small grey fade handle at the left of the clip.
- To fade out music in iMovie, drag the small fade handle at the right of the clip
You can make the fade as short or long as you’d like. In general, it really depends on your music and the effect you’re going for.
Step 3. After you fade music, you can move the Playhead to the beginning part of the clips with fade effects to check the fade in and fade out effects. If everything is OK, you can click Share and choose File to save it to whatever format that is best for you.
Related article: iMovie for Windows - Top 6 iMovie Alternatives for PC 2019.
2 Useful Tips for Editing Audio You Need to Know

After learning how to fade music, we will show some basic tips to help you make a cool video.
Remove Audio from Video
There is no doubt that background noise (wind noise, footsteps, etc.) would destroy your recorded video, no matter how carefully the shooting was conducted. If you want to upload and share this video widely, you have to remove background noise from your video. In this case, fading music cannot help because it only increases or decreases in the level of an audio signal.
Now, how to remove audio from a video? Don’t worry. Video editing tools can help you. You can read this post How to Remove Audio from Video – 7 Methods You Should Know to learn how to complete this task.
Record Voiceover, Add Voiceover to Video
Have you ever want to create a documentary for some important stuff? Sometimes, to make your video more compelling, interesting and emotional, you can add a voiceover, a recording of someone speaking. Then, this video appeals to more senses and involves a human voice instead of just a muted visual.
Ok, it is very easy to record a voice-over and add it to video. For instance, Windows Movie Maker, a free and simple video editing tool, offers Record narration feature to help you easily record voiceover and you can emphasize video, narration or music according to actual needs.
Bottom Line
In audio engineering, a fade is a gradual increase or decrease in the level of an audio signal. Fading music is a wise choice to have your music and voice work together in the same audio space.
Now, you can try a suitable audio editor to fade in or fade out your music. If you have another good tool for fading music, please share it with us by leaving comments. Thanks in advance.
If you have any questions on how to fade music, please feel free to contact us.
Fade Music FAQ
- Launch MiniTool Movie Maker.
- Import your media files, drag and drop picture to timeline, and add a music file to track.
- Right-click the music, and choose Edit.
- Now, you can fade in or fade out music.
- Save music.
- Launch MiniTool Movie Maker.
- Import media files, and add them to the timeline.
- Split the music file.
- Trim music file to remove the unwanted beginning or ending.
- Fade in or fade out music as you like.
- Save it.
Keyboard Shortcuts
Action
Shortcut
Navigation/Moving the playhead
Play/Pause
Space bar
Go to beginning
Home or Z
Go to end
End or Option-Z
Move back (the amount depends on zoom level)
Left Arrow
Move forward (the amount depends on zoom level)
Right Arrow
Move back in larger increments
Option-Left Arrow
Move forward in larger increments
Option-Right Arrow
Move back by the visible width of the timeline
Page Up
Move forward by the visible width of the timeline
Page Down
Zoom out
Control-Left Arrow
Zoom in
Control-Right Arrow
Tracks
Create new track
Command-Option-N
Duplicate track
Command-D
Delete selected track
Command-Delete
Select next higher track
Up Arrow
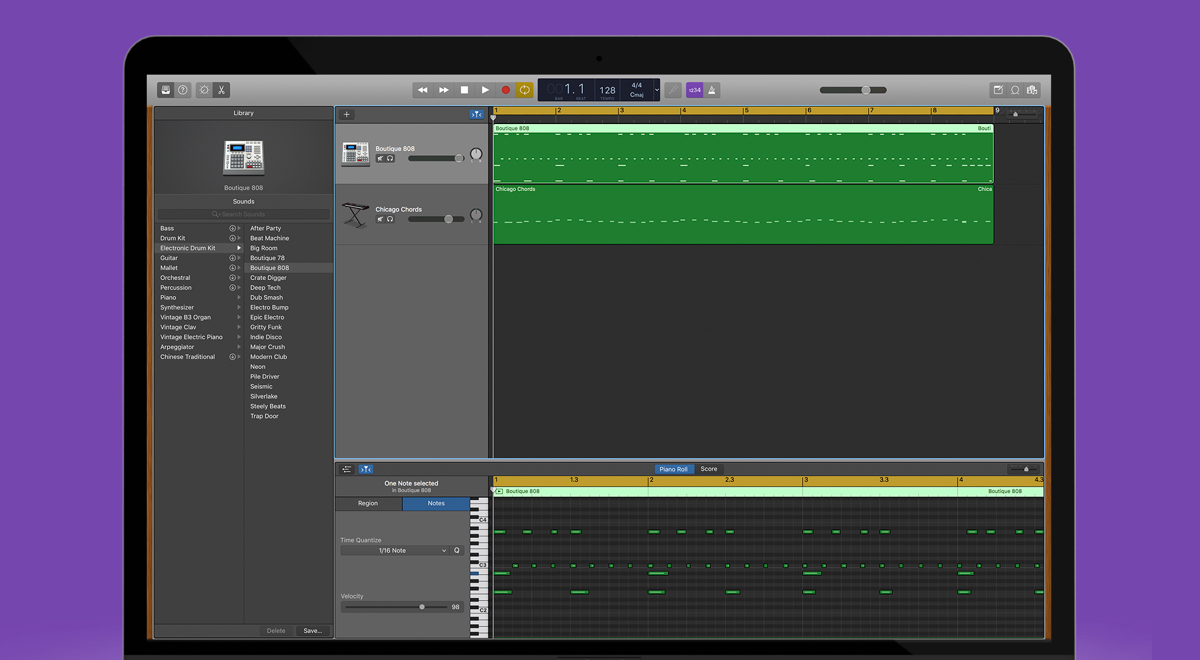
Select next lower track
Down Arrow
Mute/Unmute selected track
M
Solo/Unsolo selected track
S
Show/Hide track automation curve
A
Lock track
L
Show/Hide arrange track
Command-Shift-A
Show/Hide master track
Command-B
Show/Hide podcast track
Command-Shift-B
Show/Hide movie track
Command-Option-B
Turn ducking on/off
Command-Shift-R
Appendix A
Keyboard Shortcuts
117
Track Info pane
Show/Hide Track Info
Command-I
Select next higher category or instrument
Up Arrow (when Track Info pane
is open and either a category or
an instrument is selected)
Select next lower category or instrument
Down Arrow (when Track Info
pane is open and either a
category or an instrument is
selected)
Move from instrument column to category column
Left Arrow (when Track Info
pane is open and an instrument
is selected)
Move from category column to instrument column
Right Arrow (when Track Info
pane is open and a category is
selected)
Learning to play
Automatic notation view
1 (in a Learn to Play lesson)
Show chord names
2 (in a Learn to Play lesson)
Show chord grids (guitar) /
Show left hand only (piano)
3 (in a Learn to Play lesson)
Show tablature (guitar) /
Show right hand only (piano)
4 (in a Learn to Play lesson)
Show tablature and standard notation (guitar) /
Show both hands (piano)
5 (in a Learn to Play lesson)
Show notation and animated instrument
8 (in a Learn to Play lesson)
Show animated instrument only
9 (in a Learn to Play lesson)
Show notation only
0 (in a Learn to Play lesson)
Easy view (piano lessons only)
E (in a Learn to Play lesson)
Arranging and editing
Undo
Command-Z
Redo
Command-Shift-Z
Cut
Command-X
Copy
Command-C
Paste
Command-V
Delete
Delete
Select all
Command-A
Split region

Command-T
Join selected regions
Command-J
Snap to grid
Command-G
Action
Shortcut
118
Appendix A
Keyboard Shortcuts
Show/Hide alignment guides
Command-Shift-G
Delete Arrange region with timeline content and close
Command-Option-Delete
Lock automation curves to regions
Command-Option-A
Recording
Record Start/Stop
R
Turn cycle region on/off
C
Turn metronome on/off
Command-U
Turn count in on/off
Command-Shift-U
Score view
Move selected notes to previous grid position
Left Arrow
Move selected notes to next grid position

Right Arrow
Move selected notes back one measure
Shift-Left Arrow
Move selected notes forward one measure
Shift-Right Arrow
Transpose selected notes up a semitone
Up Arrow
Transpose selected notes down a semitone
Down Arrow
Transpose selected notes up an octave
Shift-Up Arrow
Transpose selected notes down an octave
Shift-Down Arrow
Adjusting master volume
Raise master volume
Command-Up Arrow
Lower master volume
Command-Down Arrow
Showing windows and editors
Show Track Info pane
Command-I
Show loop browser
Command-L
Show Media Browser
Command-R
Show editor
Command-E
Show Tuner in LCD
Command-F (with a Real
Instrument track selected)
Show Chords in LCD
Command-F (with a Software
Instrument track selected)
Show Time in LCD
Fade In Piece Of Track Garageband 3
Command-Shift-F
Show Measures in LCD
Command-Option-F
Show Tempo in LCD
Command-Control-F
Show onscreen keyboard
Command-K
Show Musical Typing window
Command-Shift-K
File menu functions
New
Command-N
Action
Shortcut
Appendix A
Keyboard Shortcuts
119
Open
Command-O
Close
Command-W
Save
Command-S
Save As
Command-Shift-S
Application menu functions
Show GarageBand Preferences
Command-comma (,)
Hide GarageBand
Command-H
Hide other applications
Command-Option-H
Quit GarageBand
Fade In Piece Of Track Garageband Youtube
Command-Q
Help menu functions
GarageBand Help
Command-question mark (?)
Action
Fade In Piece Of Track Garageband 1
Shortcut