To start a new line of text or add spacing between lines or paragraphs of text in a worksheet cell, press Alt+Enter to insert a line break. Double-click the cell in which you want to insert a line break. Click the location inside the selected cell where you want to break the line. Press Alt+Enter to insert the line break. Start a new line of text inside a cell in Excel. To start a new line of text or add spacing between lines or paragraphs of text in a worksheet cell, press Alt+Enter to insert a line break. Double-click the cell in which you want to insert a line break. Click the location inside the selected cell where you want to break the line.
- Microsoft Excel New Line In Cell Worksheet
- Microsoft Excel Enter New Line In Cell
- Microsoft Excel New Line In Cell
- Microsoft Excel New Line Within Cell
- Microsoft Excel New Line In Cell Line
Enter a New Line
If you want to insert a new line (line break) when typing into an Excel cell, the simplest way is to:
Position the curser in the cell, at the point where you want the new line to be inserted.
Press the keyboard shortcut:
Alt + EnterI.e. press the Alt key and while holding this down, press the Enter (or Return) key.
Use Formulas to Insert a New Line
When working with Excel formulas you can insert a new line into an Excel cell using the Excel Char function. The line break character is represented by character number 10. Therefore, a new line can be inserted into a cell using the function:

The example below uses the & operator and the Char function to insert a line break between two text strings:
| Result:
|

Formatting Cells to Display a New Line
Microsoft Excel New Line In Cell Worksheet
For a new line to be displayed in an Excel cell, the Wrap Text option must be enabled. In recent versions of Excel (2007 and later), this can be controlled by the Wrap Text button, which is located in the 'Alignment' group of the Home tab of the Excel ribbon (see below).
Wrap Text Check Box in 'Format Cells' Dialog Box:
The Wrap Text option can also be controlled from within the Format Cells dialog box. Therefore, if you have an older versions of Excel, which does not have the shortcut button, you can wrap text as follows:
- Select the cell(s) that you want to wrap text in;
Open the 'Format Cells' dialog box.
(The easiest way to do this is to use the keyboard shortcut Ctrl + 1 - i.e. press the Ctrl key and while holding this down press 1).- Select the Alignment tab in the 'Format Cells' dialog box.
- Check the box next to the Wrap text option and click OK.
For more information on the Wrap Text option, see the Wrap-Text-In-Excel page.
Return to the ExcelFunctions.net Home Page
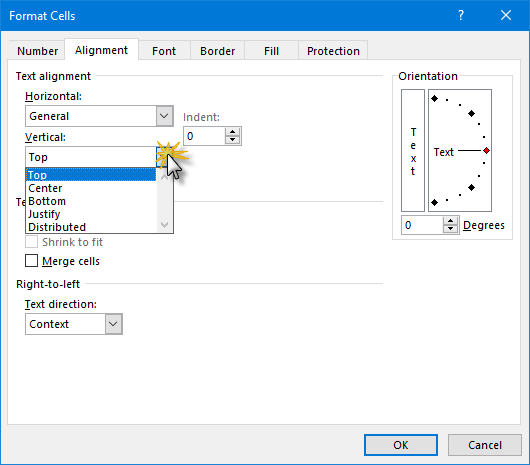

How to extract the first or last line from a multi-line cell in Excel?
If there are multi-line texts in a cell, now, you want to extract and copy the first or the last line text from the cell as following screenshot shown. How could you deal with this job quickly and easily in Excel?
Extract and copy the first line text from multi-line cells with formula
To copy and paste the first line text from the multi-line cell, please apply the below formula:
Enter this formula into a blank cell where you want to output the result:
And then, drag the fill handle down to the cells that you want to apply this formula, all first line text contents have been extracted at once, see screenshot:
Extract and copy the last line text from multi-line cells with formula
If you want to extract the last line text from the cell, please apply the following formula:
Enter or copy the below formula into a blank cell:
And then, drag the fill handle down to the cells that you want to apply this formula, all last line text contents have been extracted as following screenshot shown:
Extract and copy each line text from multi-line cells with a powerful feature
Here, you can also extract each line text from the multi-line cells into separate cells. Kutools for Excel’s Split Cells feature can help you to solve this task as quickly as possible.
Tips:To apply this Split Cells feature, firstly, you should download the Kutools for Excel, and then apply the feature quickly and easily.
After installing Kutools for Excel, please do as this:
1. Select the range of cells that you want to use, and then click Kutools > Merge & Split > Split Cells, see screenshot:
2. In the Split Cells dialog box, select Split to Columns from the Type section, and then choose New line from the Split by section, see screenshot:
3. Then, click Ok button, and in the following prompt box, select a cell to output the result, see screenshot:
4. And then, click OK button, and each line text has been extracted to separate cells as below screenshot shown:
More relative extract words or characters articles:
- If you have a list of text strings which are separated by space, and now, you want to extract first three or n words from the cell value to get the following screenshot result. This article, I will introduce some formulas to extract first two or n words from text string in Excel.
- Have you ever suffered with the problem that you need to extract a certain word from the text string in a worksheet? For example, you have the following range of text strings needed to get the first/last or nth word from them, here I can talk about some effective ways for you to solve it.
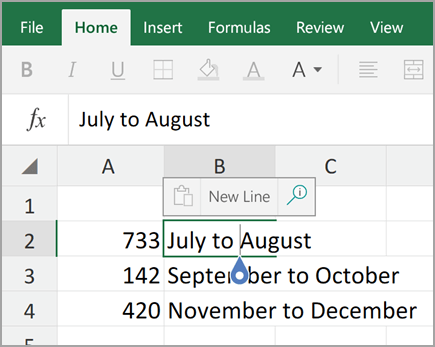
- Supposing, you have a list of text strings which mixed with texts and numbers, now, you need to extract the last set of numbers as following screenshot shown. How could you handle this job in Excel?
- This article will talk about pulling or extracting characters from right in a cell until a space is reached to get the following result in Excel worksheet. A useful formula in this article can solve this job quickly and easily.
- If you have a list of data, and you want to extract the data between the commas/brackets/parentheses only in Excel, just like below screenshot shown, you can follow the steps this tutorial introduces to solve it.
The Best Office Productivity Tools
Microsoft Excel Enter New Line In Cell
Kutools for Excel Solves Most of Your Problems, and Increases Your Productivity by 80%
- Super Formula Bar (easily edit multiple lines of text and formula); Reading Layout (easily read and edit large numbers of cells); Paste to Filtered Range...
- Merge Cells/Rows/Columns and Keeping Data; Split Cells Content; Combine Duplicate Rows and Sum/Average... Prevent Duplicate Cells; Compare Ranges...
- Select Duplicate or Unique Rows; Select Blank Rows (all cells are empty); Super Find and Fuzzy Find in Many Workbooks; Random Select...
- Exact Copy Multiple Cells without changing formula reference; Auto Create References to Multiple Sheets; Insert Bullets, Check Boxes and more...
- Favorite and Quickly Insert Formulas, Ranges, Charts and Pictures; Encrypt Cells with password; Create Mailing List and send emails...
- Extract Text, Add Text, Remove by Position, Remove Space; Create and Print Paging Subtotals; Convert Between Cells Content and Comments...
- Super Filter (save and apply filter schemes to other sheets); Advanced Sort by month/week/day, frequency and more; Special Filter by bold, italic...
- Combine Workbooks and WorkSheets; Merge Tables based on key columns; Split Data into Multiple Sheets; Batch Convert xls, xlsx and PDF...
- Pivot Table Grouping by week number, day of week and more... Show Unlocked, Locked Cells by different colors; Highlight Cells That Have Formula/Name...
Microsoft Excel New Line In Cell
- Enable tabbed editing and reading in Word, Excel, PowerPoint, Publisher, Access, Visio and Project.
- Open and create multiple documents in new tabs of the same window, rather than in new windows.
- Increases your productivity by 50%, and reduces hundreds of mouse clicks for you every day!