If your Microsoft Outlook will not open, there could a few reasons why. Outlook has a tendency to leave multiple processes running in the background, most of which are invisible to a computer user. If one of these processes is already running, attempting to open Outlook again will not display anything. Open ‘Run’ dialog. On Windows 8 / 8.1, press the Windows + X keys together and then choose Run in the pop-up menu. On Windows 7, click Start and type Run in the search box. On Windows XP, click Start - Run. Type Outlook /safe in the Run dialog; If Outlook launches, the problem might indeed be a faulty add-in.
- Microsoft Outlook Won't Open When I Click On It
- Microsoft Outlook Won't Open Fully
- Microsoft Outlook Won't Start
- Microsoft Outlook Won't Open On Mac 2020
- Microsoft Outlook Won't Open In Safe Mode
- Microsoft Outlook Won't Open Windows 8.1
Microsoft Outlook Won't Open When I Click On It
-->Original KB number: 3106898
Symptoms
In Microsoft Outlook 2016, Outlook 2019, and Outlook for Office 365, when you double-click an attachment to open it, the file does not open. However, you can right-click the attachment and then select Open to open it.
Cause
This issue may occur when the setting for the double-click speed for your mouse is too fast.
Resolution
Change the double-click speed setting to a slower setting:
In Control Panel, select the Mouse item.
If Mouse does not appear in Control Panel, type mouse in the search box, and then select Change mouse settings.
On the Buttons tab, slide the Double-click speed slider to the left, and then select OK.
Note
Sliding the Double-click speed slider one step to the left is typically sufficient to fix this issue. However, if the issue still occurs, you may have to slide it further.

Is Microsoft Outlook not starting up on your Windows 10 PC? Is it dispensing an error code “Cannot start Microsoft Outlook. Unable to open Outlook window” and you are in desperate need of a fix? If you are, then you have just landed at the right place. We are going to detail some easy fixes to solve the problem on your computer. This error usually occurs due to faulty navigation panel, broken add-ins, etc.
Fix 1 – Reset Navigational Pane
One of the most common problems is the faulty navigational pane.
1. Right-click on the Windows icon. Then, click on the “Run” window.
2. Then, type this code and hit Enter.
This will reset the navigation pane that may have caused the issue on your computer.
Fix 2 – Start Outlook in safe mode
As we discussed, one of the reasons includes broken add-ins in MS Outlook.
1. Press Windows key+R to access the Run terminal.
2. To start Outlook in Safe mode, copy-paste this code and click on “OK“.
This will start the MS Outlook in safe mode, excluding any foreign add-ins.
Fix 3 – Repair MS Office
Microsoft Outlook Won't Open Fully
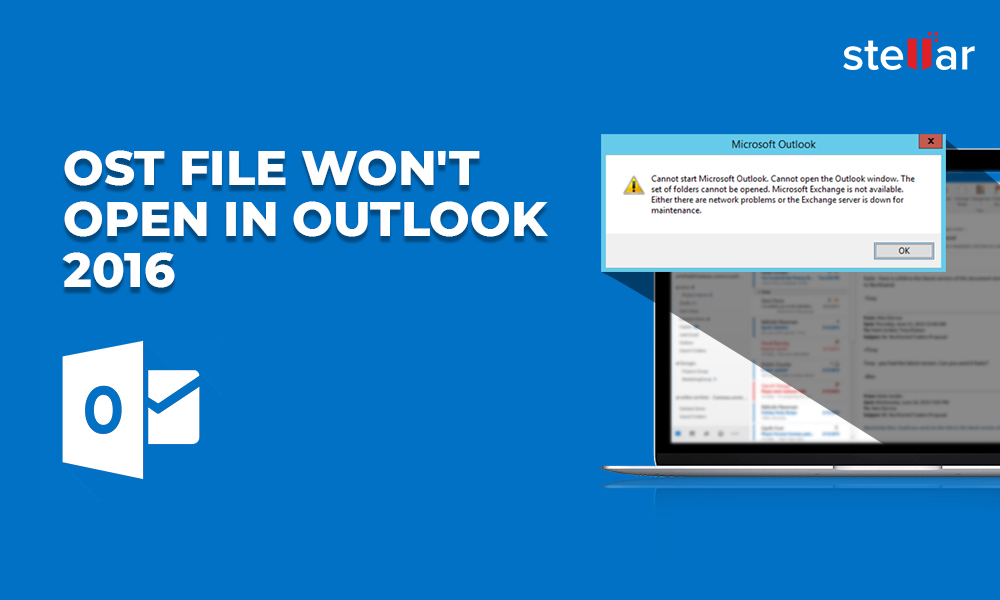
Repairing MS Outlook should identify and solve the issue.
1. Press the Windows key+R.
2. Then, press “appwiz.cpl” and hit Enter.
3. After that, you need to find the “MS Office” package.
4. Next, you have to right-click on the installed office package and then click on “Change“.
5. Click on the radio button beside “Quick Repair“.
6. After that you have to click on “Repair“.
Microsoft Outlook Won't Start
Follow the on-screen instructions to solve the problem. This should fix the issue.
Fix 4 – Create a New Outlook account
1. Open control panel.
2. Click on View by Large icons
3. Now, Select outlook and choose remove.
4. Click on Apply and Ok and close the window.
5. Now, press windows key + r key together to open run.
Microsoft Outlook Won't Open On Mac 2020
6. Now, type outlook.exe in it and click OK.
7. Now, enter your credentials (Name, email and password) and create the profile.
Microsoft Outlook Won't Open In Safe Mode
Sambit is a Mechanical Engineer By qualification who loves to write about Windows 10 and solutions to weirdest possible problems.