Sometimes connecting to a server via Web VNC is not possible because of browser misconfiguration, or because of Internet Service Provider blocking certain ports, necessary for Web VNC. In this case, it’s possible to connect via VNC protocol itself.
1. Download and install a VNC client. For instance, TightVNC (https://www.tightvnc.com/download.php) or RealVNC Viewer (https://www.realvnc.com/en/connect/download/viewer/).
- All these parameters are necessary for VNC connection. Connecting using TightVNC Viewer. If you have installed TightVNC, then open TightVNC Viewer. In the Remote Host field enter the IP address for VNC connection and, after two colons (::), the port and then press Connect. In the next window enter the password and press OK.
- TightVNC Java Viewer a remote control program that written in Java programming language. It connects to any remote VNC enabled box where Java is installed and lets you control and manage with your mouse and keyboard right from the web browser, just like you sitting in front of the computer.
New version 2.7.3 of TightVNC is out! It brings several improvements to the table. Good performance boost when the remote screen is shown at 100% scale. Fixed compatibility issues when connecting with a Mac built-in client to the TightVNC Server. Improved compatibility with other VNC servers in Java Viewer. Improved Server behavior with Windows (changing screen properties is now safe.
2. Go to the VMManager control panel. In order to do that, read the activation email – it contains separate login and password for the VMManager at https://kvm-host.profitserver.ru/
3. Go to the Management -> Virtual machines menu, choose the virtual server you need to connect to, click the Edit button.
4. Find the VNC tab there. In that tab there are VNC server address, port and password. You can look at the password by clicking the Show/hide password button. All these parameters are necessary for VNC connection.
Connecting using TightVNC Viewer
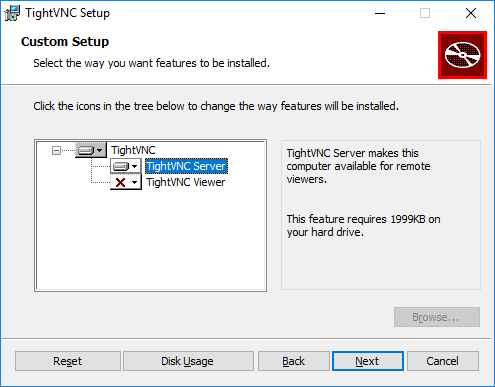
1. If you have installed TightVNC, then open TightVNC Viewer. In the Remote Host field enter the IP address for VNC connection and, after two colons (::), the port and then press Connect.
2. In the next window enter the password and press OK.
3. After that you would see the server’s console (login screen or desktop in case of Windows).
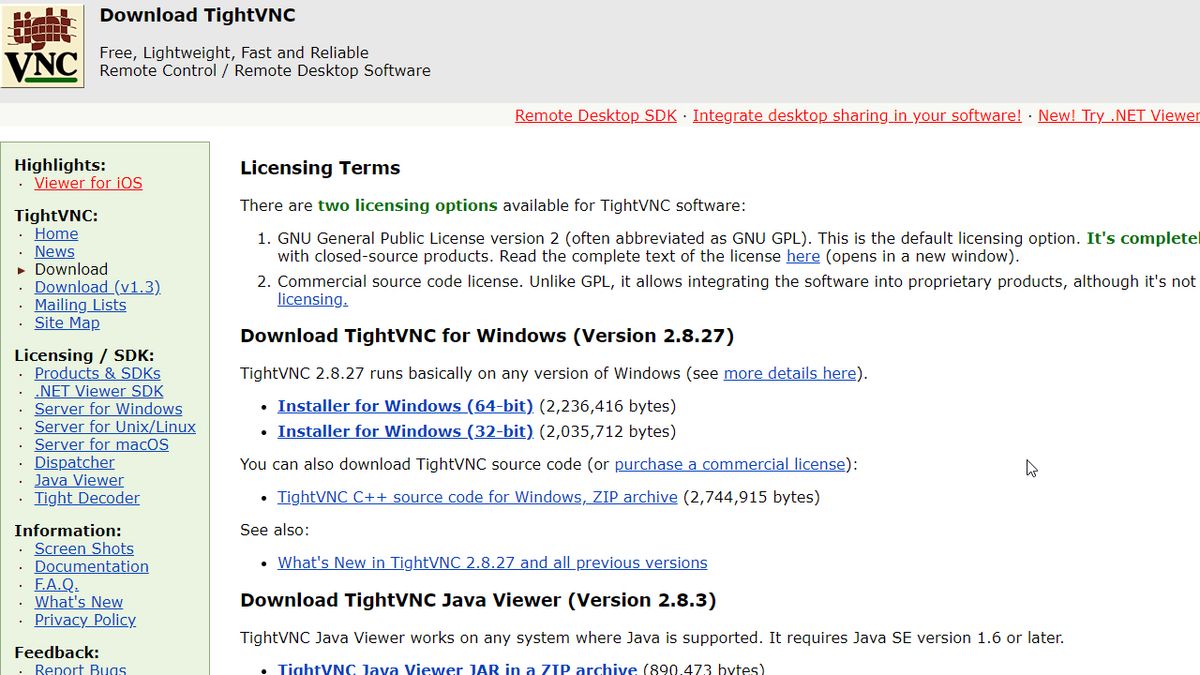
Connecting using RealVNC Viewer
1. If you have installed RealVNC, then open the VNC Viewer application.
2. Then create a new connection via File -> New connection menu.
Vnc Client Ubuntu Tightvnc
3. In the next window enter the IP address in the VNC Server field and, after a colon, port. In the Name field enter some title for this connection.
4. Then initiate the connection by double-clicking on it. Enter the password in the next window. Click on the checkbox, if you want the application to remember that password.
Vnc Client Tightvnc
5. Ignore the warning about an unencrypted connection.
Vnc Viewer For Tightvnc
6. After that you would see the server’s console (login screen or desktop in case of Windows).