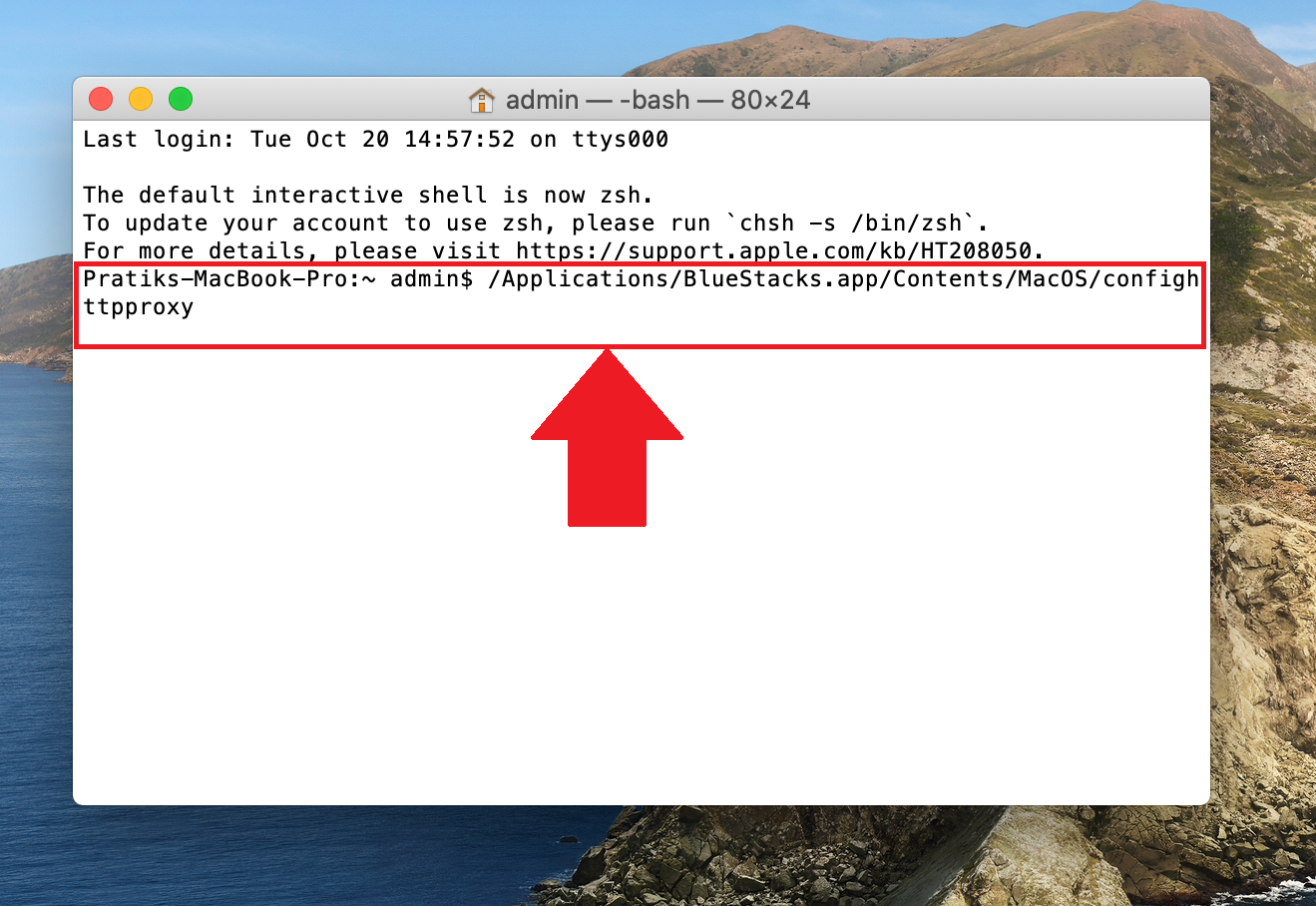
How to configure BlueStack AppPlayer to use Proxy settings when connecting to Network? I am using BlueStacks 0.7.7.813. I want to run apps like whatsapp on my laptop and the internet is connected with proxy. Is there any way to run apps like whatsapp on BluStacks behind proxy server? VPN for BlueStacks 3. In July 2017 BlueStacks company shows BlueStacks 3 release based on absolutely new engine and front-end design. App Center were added. It personalizes game suggestions, an account system, chat, new keymapping interface, and multi-instance. If your internet access is trough the proxy via ProxyCap already you can get stuck at 'Downloading runtime data', if this is the case then just quit BlueStacks and follow the next steps. For the BlueStacks to work on your computer using a proxy server first we must set up in ProxyCap two types of proxies servers a HTTP and HTTPS.
The first thing we need to do is set up the emulator’s proxy settings, so that all the network traffic goes through Charles. To do that, we need your machine’s IP. Oct 16, 2018 — Bluestacks is an Android emulator for Windows PC and Mac OS X. It To Setup or Change Bluestacks Proxy Server Settings you need a proxy. Composer proxy settings. Thankfully this is capable of using the Operating System proxy environment variables. So if you set them as above for Windows and/or Linux you should be good to go. Java proxy settings. This has it’s own rules just like all the others. But you may also run into Java applications having their own proxy settings too.
Fix this issue quickly
Use a safe free tool developed by the Auslogics team of experts.

- Easy to use. Just download and run, no installation needed.
- Safe. Our software is featured on CNET and we are a Silver Microsoft Partner.
- Free. We mean it, a totally free tool.
See more information about Auslogics. Please review EULA and Privacy Policy.
‘Failure is the opportunity to begin again more intelligently’
Henry Ford
Cross-platform technology has made it even this far: thanks to BlueStacks, you can now easily run Android apps on your Windows 10 computer – which is by all means awesome, if you ask us. That said, unfortunately, BlueStacks App Player is not resistant to trouble, and since you are here, the chances are certain issues have come into play and brought about a drama known as ‘BlueStacks error – failed to load channels unable to connect to the internet’. Although that is a pretty discouraging experience, there is no need to despair whatsoever: if you are looking for the easiest way how to fix failed to load channels unable to connect to the Internet and therefore get your BlueStacks back on track in Windows 10, you are lucky to have found this article – it is actually packed full of helpful pointers on how to go about the problem in question. So, now is the time to troubleshoot your problematic BlueStacks:
Check your Internet connection
If BlueStacks is acting up, there is a chance you are having connection issues. To check whether that is your case, see if you can actually access websites on your computer.
When troubleshooting BlueStack issues, you may find it helpful to restart your Internet connection:
- Navigate to the bottom-right corner of your screen and right-click on the network icon.
- Select the Network & Internet settings option. Then click Change adapter options.
- In the Network Connections window, locate your connection.
- Right-click it and select Disable.
- Wait a few seconds. Then right-click your connection again and click Enable.
If there is no luck, you can troubleshoot your connection problems with the built-in Windows network troubleshooter. To run it, use these instructions:
- Launch the Search app by pressing the Windows logo key + S shortcut on our keyboard.
- Type Network troubleshooter into the Search bar and hit Enter.
- Select ‘Identify and repair network problems’ from the list of results.
Please be patient – the troubleshooting might take a while.
Switch to a wired connection
Some users report that switching to a wired connection is an easy way to get rid of the BlueStacks issue. Try doing so and then see if that has resolved your problem.
Disable network apps running in the background
It is important to make sure that there are no network apps running in the background of your system – if there are some, they might be hogging the resources needed by BlueStacks, thus causing the error that has brought you here.
Update your network adapter drivers
Antiquated drivers are destructive by nature, so make sure the driver software you are using is up to date. To begin with, you should update your network adapter drivers – this trick may make your BlueStacks issue a thing of the past.
For this purpose, you can go to the official website of your network adapter manufacturer and download the necessary software from there.
Another method to update your network adapter drivers is to use Device Manager:
- Go to your Taskbar.
- Right-click on the Windows logo icon.
- Select Device Manager from the menu.
- Move to your network adapter.
- Right-click on it.
- Click Update driver.
- Select ‘Search automatically for updated driver software’.
Obviously, the easiest method on this list implies automating the process. You can do that by using the intuitive Auslogics Driver Updater tool – you will get all your driver issues fixed in just one click.
Resolve PC Issues with Driver Updater
Configure Proxy Server For Bluestacks On 2017 Pdf
Unstable PC performance is often caused by outdated or corrupt drivers. Auslogics Driver Updater diagnoses driver issues and lets you update old drivers all at once or one at a time to get your PC running smoother
Configure Proxy Server For Bluestacks On 2017 2019
Disable your proxy
If the BlueStacks issue persists, you might need to disable your proxy. Here is how you can do that:
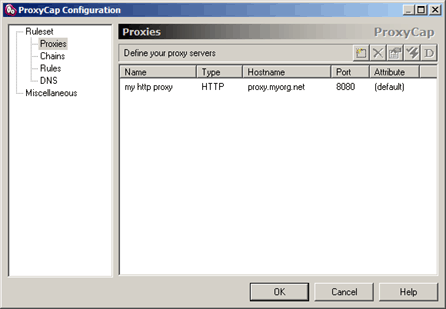
- Press the Windows logo key and I key simultaneously to invoke the Settings app.
- Once it is up, go to the Network & Internet section.
- Move to the left-pane menu and select Proxy.
- Toggle your proxy settings to off in the right pane.
Configure Proxy Server For Bluestacks On 2017 Full
Now see if your problem is no more.
Disable your VPN
Another reportedly effective method to circumvent the BlueStacks trouble is by disabling your VPN connection. These are the steps you should take:
- Open your Settings app by pressing the Windows logo key + I shortcut.
- Enter the Network & Internet section.
- Navigate to the left pane and move down to VPN. Click on this option.
- In the right pane, locate your VPN connection.
- Click on it and then click the Remove button.
After doing that, see whether your issue is still here.
Temporarily disable your antivirus solution
The BlueStacks app often comes into conflict with antivirus products, so that might be your case. To check if that is actually so, temporarily disable your security solution and see how this trick works. If your antivirus software is indeed the culprit, configure its settings so that it will stop interfering with BlueStacks. If the issue persists, contact the support service of the antivirus product’s manufacturer and report the problem. You might even need to opt out of the tool and switch to another product. In a situation like this, we advise opting for Auslogics Anti-Malware: this powerful solution keeps malicious entities out and creates no conflicts with other pieces of software.
Configure your DNS settings
And here is another reportedly effective method that have helped many users eliminate BlueStacks problems. Just change your DNS settings to get your BlueStacks up and running:
- Move to the bottom-right corner of your screen.
- Locate the network icon and right-click on it.
- Select Network & Internet settings.
- Proceed to Change adapter options.
- Once the Network Connections window is up, locate your network connection.
- Right-click on it and select Properties.
- Select Internet Protocol Version 4 (TCP/IPv4) and click Properties.
- Select the ‘Use the following DNS server addresses’ option.
- Go to the Preferred DNS server section and enter 8.8.8.8.
- Move to the Alternate DNS server section and input 8.8.4.4.
Finally, click OK to save the changes you have made. Now see if they have helped you with your problem.
Obtain an IP address automatically
Your BlueStacks app needs this option enabled to run smoothly, so do the following:
- Use the instructions from the previous fix to access the Internet Protocol Version 4 (TCP/IPv4) properties.
- Select the option that states, ‘Obtain an IP address automatically’.
Click OK to save the changes. BlueStacks is supposed to work now.
Configure the app’s permissions
The point is, BlueStacks might not have enough privileges to work the way it is supposed to. Here is your course of action in such a scenario:
- Go to the BlueStacks installation directory.
- Right-click it and select Properties.
- Navigate to the Security tab. Click Edit.
- Go to Group or user names. Select your user name.
- Navigate to the Permissions section below.
- In the Allow column, select the Full control option.
Click Apply and OK for the changes to take effect. Then check if your BlueStacks nuisance has been eliminated.
Reinstall BlueStacks
Although that might seem the nuclear option, it might be your only way out. Here is where you can find the instructions how to uninstall an app and remove its leftovers from your PC. Then install BlueStacks from scratch. We hope this will resolve all your problems with this app.
Perform a clean boot
If all your efforts in troubleshooting the BlueStacks error – failed to load channels unable to connect to the internet
’ issue have yielded no results, there might be a software conflict behind the trouble. To trace it, you should perform a clean boot, which is an extremely helpful procedure, though it might seem no easy task:
- Press the Windows logo key + R keyboard shortcut to open the Run app.
- Type msconfig into the Run bar and press Enter or click the OK button.
- In the System Configuration window, locate the Services tab and navigate to it.
- Go to the Hide all Microsoft services option and check it.
- Then click Disable all.
- Now go to the Startup tab. There locate and click the Open Task Manager link.
- Disable all the apps on the list. To do that, right-click each of them and select Disable.
- Return to System Configuration. To save the changes you have made, click Apply and OK.
To clean boot your OS, restart your PC. Then see if your BlueStacks issue is present. If it is not, the culprit is among the disabled apps and services. You should enable them one by one to find out what causes your BlueStacks app to play up.
Hopefully, our tips have proved helpful.
Configure Proxy Server For Bluestacks On 2017 Free
Do you have any ideas or questions regarding the issue in question?
Configure Proxy Server For Bluestacks On 2017 Honda
Your comments are greatly appreciated!