Open your Downloads folder again, double-click pbextsetup.exe to run the wizard, then follow the prompts to complete the installation. Press ⊞ Win + E. The File Explorer will appear. Browse to the folder that contains the.Zip you want to convert. Right-click the.Zip file.
| Create self-extracting EXE files. |
Click ' Select 7z file to convert ' to open file chooser. Drag and drop the 7z file directly onto ezyZip. It will list all the PAF.EXE files in the 7Z archive. IF your archive is password protected, enter it at the prompt and then click 'Set Password'. Click the green 'Save' button to save individual paf.exe file to your local drive. Convert is a free and easy to use unit conversion program that will convert the most popular units of distance, temperature, volume, time, speed, mass, power, density, pressure, energy, and many others, including the ability to create custom conversions! Download Convert v4.10 (it's free!).zip — 153 KB. Download WinZip for free – The world's #1 zip file utility to instantly zip or unzip files, share files quickly through email, and much more. . Convert 3D models to STL, Collada DAE, FBX, Iges IGS, Step STP, VRML WRL / X3D, and StepZ STPZ. Also support for 3DS, BRP, CTM, OBJ and images. Compress your files to 7Z zip, the Unix TAR BZ2 or TAR GZ, auto extracting EXE, RUN, ZIP and more. Spreadsheet converter for CSV, ODS, OTS, PDF, UOS, XLS and Excel XLSX.
DOWNLOAD • HOW-TO • COMMAND LINE OPTIONS
Description
'ZIP 2 Secure EXE' is a utility program that creates self-extracting EXE files for Windows 95,98,Me,NT4,2000,XP,Vista,Server 2003,Server 2008, etc... Self-extracting EXE files are executable programs (EXEs) that contain a ZIP file and the software necessary to unzip the contents. Users can unzip the contents of a self-extracting EXE simply by running it like any other program. No other software is needed.
What Can You Do With This Program?
- Convert a .zip into a encrypted self-extracting EXE using the Advanced Encryption Standard (AES) encryption algorithm.
- Backup your security sensitive and important documents. As long as your password is secret, your files are safe.
- Create software installations that only licensed customers will be able to install.
Unique Features
'ZIP 2 Secure EXE' provides features that may not be found in other self-extractors:
- Up to 256-bit Strong AES Encryption. Safely encrypts the contents of your ZIP file with 128, 192, or 256-bit AES Encryption. To unzip, a user must provide the same password that was used when creating the self-extracting EXE. AES encryption is much stronger than standard ZIP encryption, which is regarded by security experts as being unsecure. How strong is 128-bit AES encryption?
- Streaming Technology. Chilkat's streaming compression and encryption technology allows it to create an EXE from any size ZIP file under 4GB. The streaming compression and decryption technology ensures that it will be possible to unzip the archive on your end-user's computer, even if that computer has very little memory.
- Progress Indicators. A progress bar is displayed during the unzip process so your end-user can decide whether there is time to get a cup of coffee while his computer is unzipping an especially large ZIP file.
- Run from DOS in a Batch File. Pass the Zip filename by itself on the command line to create an EXE with no user interaction. Customization features may be passed on the command line.
- Run a Setup EXE after Unzipping When creating the EXE, you may choose to designate a Setup EXE to be run after unzipping. Command line arguments may also be pre-specified to be passed to the Setup EXE.
- Embed a Custom Icon Icon (.ico) files may be embedded in the self-extracting EXE.
- Customize Title and Caption Text The title bar and progress caption may be customized.
- Pre-set Unzip Directory It is possible to create an EXE that extracts to a pre-determined hard-coded absolute directory path, or a temp directory that is automatically chosen at extract time.
- International Filenames International (Asian, Eastern European, Greek, Middle Eastern, etc.) filenames are supported with the -cp command line option.
- DOS Environment Variables See this Chilkat blog post for information about using DOS environment variables on the DOS command line.
Screen Shot
Options Screen Shot
How to Create a Non-Encrypted Self-Extracting EXE
Use the Browse button to find the ZIP you want to convert into an EXE, then click Create. If your ZIP was named 'myApp.zip', then an EXE named 'myApp.exe' will be created in the same directory.
How to Create an AES Encrypted Self-Extracting EXE
Use the Browse button to find the ZIP you want to convert into an EXE. Select an encryption key-length (128 bit, 192 bit, or 256 bit), enter a password, and then click Create. If your ZIP was named 'myApp.zip', then an EXE named 'myApp.exe' will be created in the same directory. The created EXE will only unzip if you enter the same password.
How to Create a Self-Extracting EXE that Automatically Unzips to a Temp Directory and Runs a Setup Program
Enter the name of the setup program found in the Zip, and check the checkbox as shown in the screen shot above. As an example, if your Zip contains the files as shown below, you would enter 'setup.exe' in the 'Run this program' dialog text box.
Command Line Options
This program can be run from programs or scripts with the following command line options and arguments:
% ChilkatZipSE.exe -autotemp
-run <exe_filename> -encrypt <128 | 192 | 256>
-password <password> ZipFilename
If no options are provided, a non-encrypted self-extracting EXE is created that displays a window prompting the user to select a directory for unzipping.
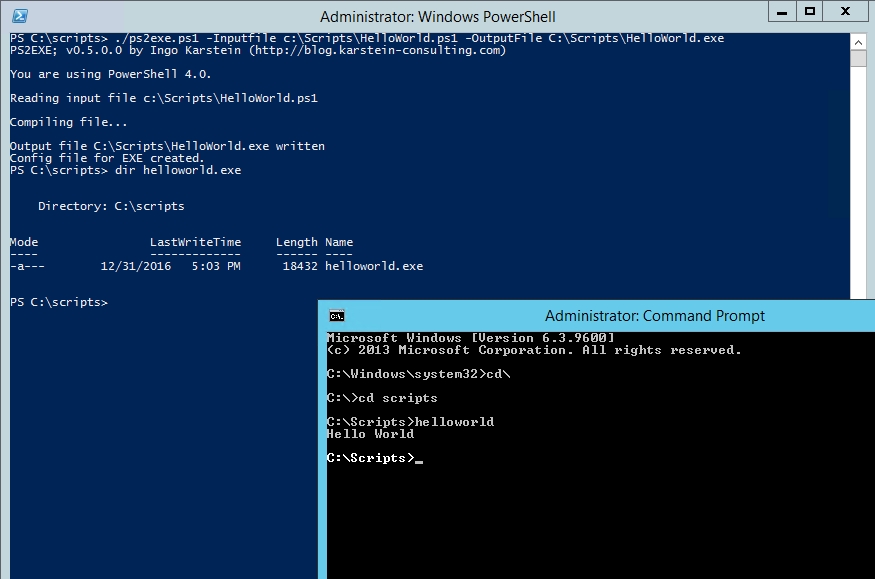
Options
- -autotemp
- Only valid when used in conjunction with the -run option. Causes the self-extracting EXE to automatically choose a temporary directory for unzipping without user intervention.
- -run <exe_filename>
- Causes the self-extracting EXE to automatically run an EXE found within the Zip after unzipping.
- -encrypt <128 | 192 | 256>
- Only valid in conjunction with the password option. Chooses 128, 192, or 256-bit AES encryption. The default is no encryption.
- -password <password>
- Sets the password for encryption. When unzipping, a dialog is presented to the user and he must enter the identical password for the decryption and unzipping to proceed.
Note: In version 12.0 and greater, shorter option names may be used
| Long Name | Short Name |
| -autotemp | -a |
| -run | -r |
| -encrypt | -e |
| -password | -p |
Premium Options
The premium options can be unlocked using this unlock code: EXTRCTSFX_App4hvhU1Aof. This software is now entirely free, but also entirely unsupported. No new versions will be released.
- -u 'EXTRCTSFX_App4hvhU1Aof'
- Unlocks the program allowing the premium command-line options to be used. This sofware is now entirely free, but also unsupported. No new versions of the software will be released. The above unlock code can be used to unlock the (formerly) premium options.
- -autoExit
- If the -run option is used to run an EXE after extracting, this option causes the self-extractor to exit immediately after starting the -run program.
- -nowait
- If this option is used, the self-extractor's dialog is non-modal while the -run EXE is running.
- -cfg <xml-config-file>
- See below
- -cp <oem_code_page>
- Use a specific code page for filenames. This is useful for non-Western-European filenames. Your EXE will self-extract correctly regardless of the locale of the computer where it runs.
- -d <pre_defined_unzip_dir>
- Creates an EXE that will unzip to a pre-defined, hard-coded absolute directory path. Environment variables delimited with '%' characters can be used, such as '%TEMP%' or '%PROGRAMFILES%'.
- -dd <default_unzip_dir>
- Specifies the default unzip directory to appear in the main dialog.
- -ea 'exe args'
- Used in combination with the -run option. This string is passed on the command line to the EXE that is run after extraction. Use double quotes to enclose the exe_args.
- -i <icon_filename>
- Embeds a .ico file in the EXE that is created.
- -sm
- Suppress the main dialog. The main dialog includes a progress bar, so if it is displayed, then no progress dialog is displayed.
- -sp
- Suppress the progress dialog. A separate progress dialog is shown if the main dialog is suppressed.
- -fn
- Show the finish notifier dialog. (The finish notifier dialog is suppressed by default.)
- -c 'main dialog caption'
- Custom text to display in the main dialog.
- -t 'main dialog title'
- Custom text to display in the main dialog's title bar.
- -pc 'progress dialog caption'
- Custom text to display in the progress dialog.
- -pt 'progress dialog title'
- Custom text to display in the progress dialog's title bar.
- -fc 'finish notifier caption'
- Custom text to display in the finish notifier dialog.
- -ft 'finish notifier title'
- Custom text to display in the finish notifier dialog's title bar.
- -pwc 'password challenge caption'
- Custom text to display in the password challenge dialog.
- -pwt 'password challenge title'
- Custom text to display in the password challenge dialog's title bar.
Runtime Options
- -ap 'arg1 arg2 ...'
- Specify command-line arguments passed to the autorun EXE. Using -ap at runtime will override any autorun arguments specified at create-time via the -ea option.
- -unzipDir
- Executables produced by the Chilkat Zip 2 Secure EXE program automatically recognize the -unzipDir command line option, allowing it to be extracted into a specific directory without user intervention. The -unzipDir option will override other options embedded within the .EXE, such as -d or -autotemp.
- -log 'log_filename'
- Creates a log file which can be sent to support@chilkatsoft.com if problems are encountered.
- -pwd 'password'
- Provides a password for encrypted self-extracting EXE's
DOWNLOAD
--> ZIP 2 Secure EXE <--
Download, unzip to any directory and run.
More Information
XML Config File (optional)
The -cfg option allows for an XML configuration file to be used. This section describes the format of the file.
You can convert archives to zip format with free online converter.
How to convert to zip
Upload file
Select «to zip»
Download your zip file
Online and free zip converter
Convert Exe Files To Zip Download
ZIP compression
ZIP is an archive format that allows you to compress one or more files or directories to save more space. The compression is lossless and you can unzip to regain the original size.
ZIP uses many compression algorithms including the popular DEFLATE compression and is used to reduce the total size when sending files over the internet. You can also zip files to save more disk space, which is ideal for portable device users. ZIP files also support encryption and split archives, offering a perfect way to organize and store your files.
How to create and how to open an ZIP file
ZIP files are easy to create on Windows and Mac computers. Simply highlight all the files you want to zip, right click and select “Send to” then “Compressed ZIP Folder” on Windows. You can also zip files using a zipping software application, although you don’t need any additional software to compress your files into a zipped folder.
Opening a ZIP file is as effortless as double clicking the folder and opening the individual files or folders in the zip. However, some folders require an unzipping too to extract the files. To open the documents or files in a zipped folder, right click on the zipped file and select “Extract All” which will decompress the files to their original sizes.
Convert Exe Files To Zip Free
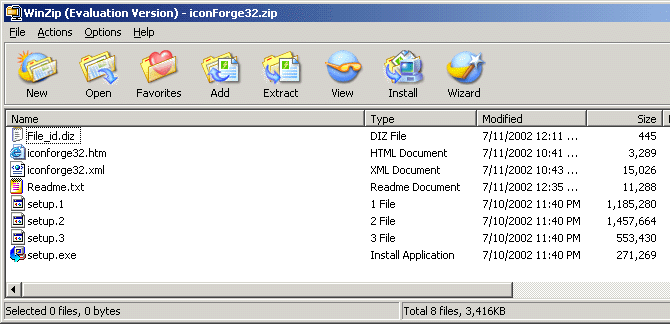
Which other formats ZIP can be converted into and why
You can convert files with a ZIP extension to several other zipped and unzipped formats. The popular conversions include
- 1. RAR
- 2. TAR
- 3. 7Z
- 4. TAR.GZ and TAR.B72
Most people compress files into a zipped folder to save space without losing data. For instance, if you want to send many audio, video or image files over the internet, you can compress them into a ZIP folder to reduce the total size and bandwidth required. However, zipped folders have many other benefits including better encryptions and archiving.
You can convert a ZIP file into a RAR if you want a better compression rate. However, there’s little to distinguish between most zipping formats. Zipped folders are ideal when you want to create an archive or store files on a portable device. You can also zip files to create an executable as ZIPs are actually executable.
FAQ
