Open GarageBand and select the podcast you want to export. Select “Export Podcast to Disk” from the “Share” menu to export the podcast to a file on your hard drive. Click the “Compress Using” drop-down list and select either “AAC Encoder” or “MP3 Encoder.” How do I get audio from GarageBand into iMovie? Assuming you have GarageBand 10, all you need to do is go to Share → Export Song to Disk, pick the file format and quality settings (including MP3), and then save it out. View answer in context. Cassette to MP3 Converter, BlumWay Portable Cassette Recorder Player, Audio Music Cassette Tape to Digital Converter Player with Earphone, No Need Computer. 3.8 out of 5 stars. 25% coupon applied at checkout. Save 25% with coupon.
Easy Way to Solve 'GarageBand Won't Import MP3' Problem
November 16th, 2012 by Emily Moore
Tags: mp3 to garageband, import mp3 to garageband, garageband won't import mp3, import mp3 into garageband, convert mp3 to garageband, importing mp3 to garageband, importing mp3 intogarageband
Though GarageBand 11 announced to import MP3 audio file, sometimes we still encounter difficulty in importing MP3 to GarageBand in various situation:
- Situation 1
- When I tried to drag and drop my MP3 files to GarageBand, the window came up that said importing... etc., but then the little box disappeared and nothing happened.
- Situation 2
- I tried to import a MP3 into GarageBand, but GB hasn't recognized it. In My Songs menu, copy from iTunes says that there's no song available for the copy.
- Situation 3
- When drag spoken word MP3 into the track or space of GarageBand, I see an 'importing' message for an instant, but nothing appears in the audio track and no new track is created.
- Situation 4
- I can't drag MP3 audio files into GarageBand whatever from iTunes, from Finder, from the Desktop...
- Situation 5
- I recorded a very small piece of sound in MP3 format and try to import it to GarageBand for editing. However, GarageBand refuse to add MP3 audio and says 'xxxx.mp3' could not be handled becauseGarageBand cannot open files in the 'MP3 audio' format.
GarageBand only imports MP3 files which have the extension in lower case: '.mp3'. If you try to import MP3 files (like MP3 recorded from the Olympus LS-10) with the extension in upper case:'.MP3', GarageBand will refuse to import those kinds of MP3 audio.
Solution for Reason 1
In this case, change the MP3 file extension to lower case in order to import MP3 to GarageBand.
Though GarageBand allows importing MP3, it only supports those MP3 audio files which have a sample rate of 44.1 kilohertz (kHz) and a bit depth of 16 bits. MP3 files with a different sample ratemight play back faster or slower, or even fail to add to GarageBand.
Solution for Reason 2
To successfully import all kinds of MP3 to GarageBand for OS X or GarageBand for iOS, a recommended solution is to convert MP3 to GarageBand more compatible AIFF.
The following article will introduce two methods on how to convert and import MP3 to GarageBand:
Method 1: Use Bigasoft Audio Converter to convert MP3 to AIFF for importing to GarageBand
Besides converting and importing MP3 into GarageBand, this method also helps to convert and import other audio formats including WMA, FLAC, OGG, QCP, SHN, AMR, AWB, M4R, PCM, APE, MPC, AC3, MP2,WAV, CAF, M4A, RA, and etc to GarageBand. It even helps to convert music video like AVI, MKV, MP4, MOV, M4V, WMV, MPG, FLV and etc to AIFF for importing to GarageBand.
Free download the professional MP3 to GarageBand Converter - Bigasoft Audio Converter (MacVersion, Windows Version), install and launch the program.
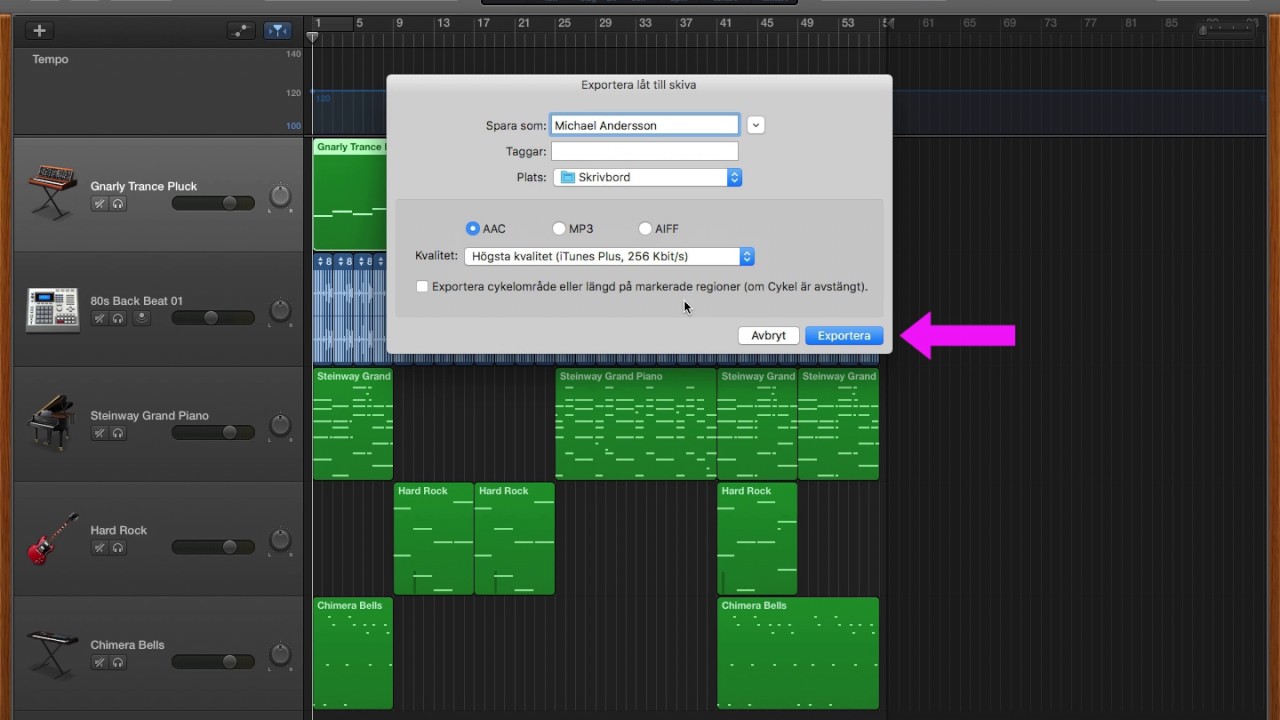
Click the 'Add File' button to browse and add your MP3 files to Bigasoft Audio Converter.
Click the 'Profile' drop-down menu to select AIFF - Audio Interchange File Format(*.aiff) from the 'General Audio' category.

Click the 'Convert' button to start and finish converting MP3 to GarageBand supported AIFF format.
When the MP3 to AIFF conversion is completed, click the 'Open Folder' button to drag and drop the converted MP3 files to GarageBand.
Method 2: Use iTunes to convert MP3 to GarageBand more compatible AIFF
- Start iTunes
- Click on the 'Edit' tab on the menu bar at the top.
- Select 'Preferences...'
- Click on 'Import Setting...' button to change the setting on 'Import Using' to 'AIFF Encoder', then hit OK.
- Drag your MP3 file into iTunes.
- Right-click (or option-click) the MP3 file, then select 'Create AIFF Version'
- Drag the created AIFF file to GarageBand
FREE Download and Start Enjoying Now (47.84MB)
Learn more about Bigasoft Audio Converter for Mac ...
How Do I Convert Garageband To Mp3 On Iphone
Got a Windows? Free download your copy here (16.94MB)
Learn more about Bigasoft Audio Converter ...
To find out more Bigasoft Solutions to enjoy your new digital life, you can go here.
Posted by Emily Moore. By the way, you may join me on Google+.
GarageBand to MP3 Converter - Convert GarageBand to MP3
If you have made some audio files from GarageBand and you may want to export the made audio file with an MP3 format. Now the following article just introduces two popular methods to tell you how to export one GarageBand audio file to MP3 format.
Convert Garageband To Mp3 On Ipad
Method One: Use GarageBand Setting
If you have not exported the GarageBand file, then after all your saving your project, you only need to click the File button>Save button and then click the Share Button> Export Podcast to Disk... Option, after which, you can get a window for you to change the file name, location, compression, audio settings, etc if you need. Next click the Export button to get the Bouncing and Converting to MP3 bars and finally you only need to wait for the two bars to move to the end to export the GarageBand file to your computer with an MP3 format.
Method Two: Use Avdshare Audio Converter
If you have already exported the GarageBand file to your computer, but with an non-MP3 format, then you will need a professional GarageBand to MP3 converter to convert the already exported GarageBand file to MP3 format. Avdshare Audio Converter is just the professional GarageBand to MP3 converter that we will need.
- Avdshare Audio Converter can convert the already exported GarageBand AIFF, AAC, etc to MP3 format for any MP3 compatible audio application.
- Except for converting GarageBand to MP3, Avdshare Audio Converter also works to convert other Windows Movie Maker, Sony Vegas, FCP X exported audio file to MP3 format.
- Also this GarageBand to MP3 converter works to convert any incompatible audio format to any audio device or player or audio editor supported audio formats.
- Also, this GarageBand to MP3 converter works as an any audio converter functioning to convert between any two audio formats.
Guide on Converting GarageBand to MP3 with Avdshare Audio Converter
Follow the guide below to convert any GarageBand file to MP3 format with this Avdshare Audio Converter.
Make Preparation: Free download GarageBand to MP3 Converter
Free download the professional GarageBand to MP3 Converter - Avdshare Audio Converter (for Windows, for Mac), install and then launch it, the following interface will pop up.
Step 1 Import GarageBand file
Click the 'Add file' button to add the GarageBand AIFF, AAC, etc to this GarageBand to MP3converter. The drag and drop function also functions to add the GarageBand AIFF, AAC, etc to this GarageBand to MP3converter.
Step 2 Targeted output format setting
Simply click the 'Profile' button >'General Audio' category to choose MP3 as the final output format.
Step 3 Start and finish the GarageBand to MP3 conversion
The GarageBand to MP3 conversion work can be easily done after the'Convert' button is clicked.