After creating a document in Microsoft Word or a spreadsheet in Microsoft Excel, other people may need to view and edit them. By default, changes to a document or spreadsheet are not tracked, so you wouldn't know who made a change or when.
- Microsoft Word Markup Not Showing Names
- Microsoft Word Markup Not Showing
- Microsoft Word Markup Not Showing Names
The Tracking tools offer the most control over the comments and edits you see from specific reviewers. Select the View tab and then ensure the document is set to Print Layout for best viewing. Select the Review Tab. Select the Display for Review drop-down menu and then select All Markup. Word has now forgotten all Author information. The catch is Word will now continue to forget all author information. Note that your name is attributed to new changes until you save the document again. But wait, there's more! When you ask Word to remove all document properties and personal info, it takes its job seriously.
In Microsoft Word and Excel, changes can be tracked, allowing you to know what they were and whether or not to accept them. To turn on tracking and view details of which changes were made, select a link below and follow the provided instructions.
Track changes in a Microsoft Word document
To track changes in Microsoft Word, follow these steps.
- In Microsoft Word, open the document where you want to track changes.
- Click the Review tab in the Ribbon.
- In the Tracking section, click the Track Changes option and select Track Changes.
Track changes in a Microsoft Excel spreadsheet
To track changes in Microsoft Excel, follow the steps below for your version.
Microsoft Excel 2019
In Excel 2019, you need to add the change tracking options to the Review tab in the Ribbon.
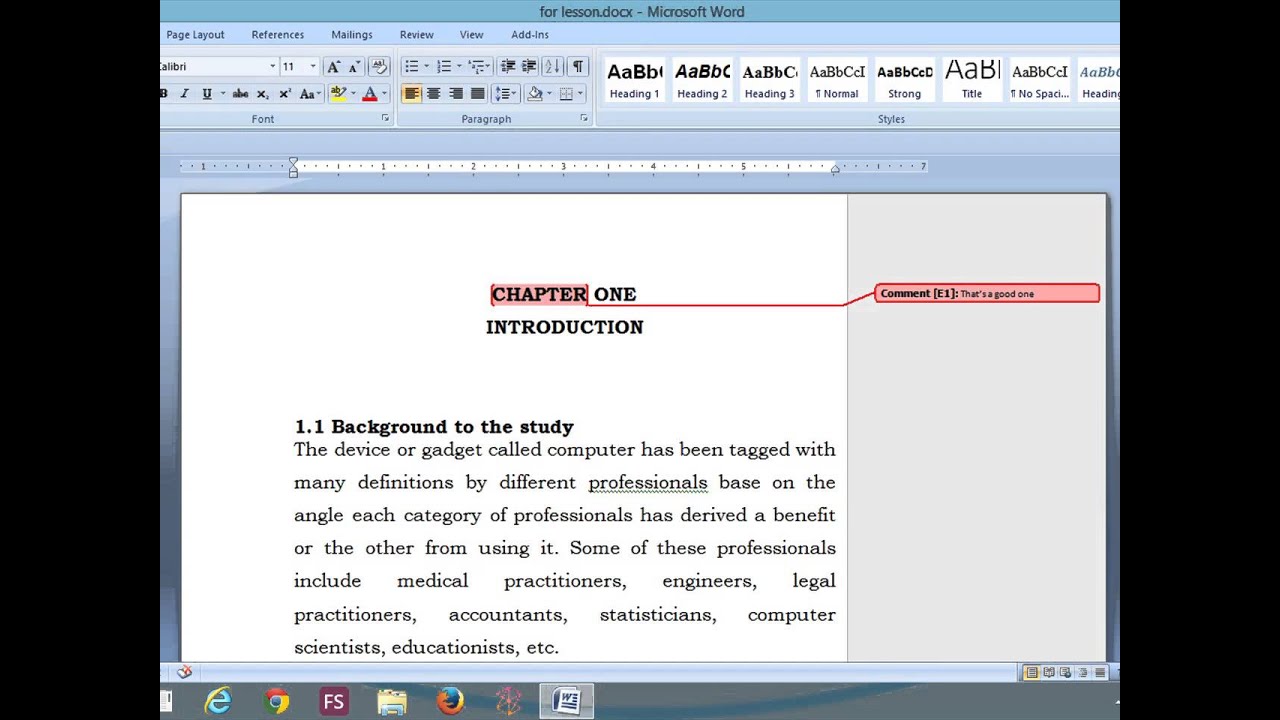
- Open the spreadsheet where you want to track changes.
- Click the Review tab in the Ribbon.
- In a blank space on the Ribbon, to the right of the Ink section, right-click and select Customize the Ribbon.
- In the Excel Options window that opens, click the drop-down list under Choose commands from and select the All Commands entry.
- In the box under Customize the Ribbon, click the Review entry.
- Click the New Group button below the Customize the Ribbon box.
- Right-click the new group created under Review, and select the Rename option. Enter a name for the new group. We suggest naming it Tracking Changes.
- Click the new Tracking Changes group to highlight it.
- In the box under Choose commands from, select the Highlight Changes and Accept/Reject Changes entries one at a time, clicking the Add button after selecting each entry.
- The Highlight Changes and Accept/Reject Changes entries should now be listed under the new Track Changes group on the right. Click OK to save the addition of the new group and its entries.
With the change tracking options added to the Review tab, now you can turn on change tracking by following the steps below.
- With the spreadsheet still open, click the Review tab in the Ribbon.
- Click the Highlight Changes option in the new Tracking Changes section added above.
- In the Highlight Changes window that opens, check the box for the Track changes while editing option.
- For the When entry, choose between Since I last saved, All, Not yet reviewed, or Since date (you need to enter a specific date).
- If desired, check the box for the Who entry and choose between Everyone and Everyone but me.
- Click OK to enable change tracking.
Microsoft Excel 2016 and earlier
- Open the spreadsheet where you want to track changes.
- Click the Review tab in the Ribbon.
- Click the Track Changes option and select Highlight Changes.
- In the Highlight Changes window that opens, check the box for the Track changes while editing option.
- For the When entry, choose between Since I last saved, All, Not yet reviewed, or Since date (you need to enter a specific date).
- If desired, check the box for the Who entry and choose between Everyone and Everyone but me.
- Click OK to enable change tracking.
View changes in a Microsoft Word document
In a document with tracking changes turned on, to see the changes, follow the steps below.
Microsoft Word Markup Not Showing Names
- Click the Review tab in the Ribbon.
- Click the drop-down menu to the right of the Track Changes option, and select All Markup to see changes.
- Any change is underlined and in red text. Hover the mouse cursor over a change to see which change was made, who made the change, and the date of the change.
View changes in a Microsoft Excel spreadsheet
When someone makes a change to a document, it is tracked. A change is noted by a small triangle in the upper-left corner of the cell.
To display change information, hover the mouse cursor over a cell with the small triangle in the upper-left corner. A comment box is displayed with the what, who, and when details of the change.
Additional information
How to show or hide formatting marks in Word?
There are many formatting marks in Word document, such as tab characters, spaces, paragraph marks, hidden text, optional hyphens, object anchors, optional breaks and so on. Some of them are shown and some of them are hidden by default. Follow this tutorial to learn how to show or hide them in Word.
Microsoft Word Markup Not Showing

Recommended Productivity Tools for Word
More Than 100 Powerful Advanced Features for Word, Save 50% Of Your Time.
Bring Tabbed Editing And Browsing To Office (Include Word), Far More Powerful Than The Browser's Tabs.
Show or hide formatting marks in Word 2003
Amazing! Use Efficient Tabs in Word (Office) like Chrome, Firefox and New Internet Explorer!
Step 1: click Tools menu > click Options
Step 2: click View tab, check any formatting marks in Formatting marks section to show them in document, or you can check All item to show all kinds of formatting marks in document.
The keyboard shortcut of showing all formatting marks: Ctrl+* or Shift+Ctrl+8
Show or hide formatting marks in Word 2007/2010/2013
Step 1:
click Officeicon and then click Word Options in Word 2007;
click Filetab and then click Options in Word 2010/2013.
Step 2: click Display, in Always show these formatting marks on the screen section, check to show them in documents or you can check Show all formatting marks to show all formatting marks in document.
Note: If you want to show or hide all formatting marks, you can click under Home tab, or you can press shortcut Ctrl+* to switch showing or hiding.
Show or hide formatting marks in Word with Kutools
Kutools gathering formatting marks and document content display setting together, it’s more convenient for users.
Kutools for Word, a handy add-in, includes groups of tools to ease your work and enhance your ability of processing word document. Free Trial for 45 days! Get It Now!
Microsoft Word Markup Not Showing Names
1. Please apply the utility by clicking Enterprise > Display Settings in View group, see screenshot:
2. Check the formatting marks you want to show in the Formatting Marks section, or hide them by unchecking. See screenshot:
For more information, please visit: showing formatting marks in Word.
Relative articles:
Recommended Word Productivity Tools
Kutools For Word - More Than 100 Advanced Features For Word, Save Your 50% Time
- Complicated and repeated operations can be done one-time processing in seconds.
- Insert multiple images across folders into Word document at once.
- Merge and combine multiple Word files across folders into one with your desired order.
- Split the current document into separate documents according to heading, section break or other criteria.
- Convert files between Doc and Docx, Docx and PDF, collection of tools for common conversions and selection, and so on...
or post as a guest, but your post won't be published automatically.
- To post as a guest, your comment is unpublished.[quote name='Gary Ouellet']I have lines in my documents which I cannot remove. I tried using see formatting marks, but these do not show so that I can remove the lines. What is there to be done to get rid of these lines.[/quote]
[quote name='Sachin']i m using word 2010. i have one table of word doc. in word doc i can't edit any word because in table showing I (green color) type word. & i cant edit in word doc. please send me solution as soon as possible.[/quote]
I am trying to remove format lines from my document as stted by 'Gary Ouellet' - To post as a guest, your comment is unpublished.I have lines in my documents which I cannot remove. I tried using see formatting marks, but these do not show so that I can remove the lines. What is there to be done to get rid of these lines.
- To post as a guest, your comment is unpublished.paragramaph marks box automatically selects or what it was embarrasing finally I opened the Tools , Options click on view button go to formatting marks uncheck the paragraph marks box cliock O.K. that will do
- To post as a guest, your comment is unpublished.Sachin,
Can you explain more what you are saying, and if possible, link to a screen capture of your problem?
Thanks - To post as a guest, your comment is unpublished.i m using word 2010. i have one table of word doc. in word doc i can't edit any word because in table showing I (green color) type word. & i cant edit in word doc. please send me solution as soon as possible.