- Excel Vba Microsoft Internet Controls Free
- Excel Vba Microsoft Internet Controls Diagram
- Excel Vba Microsoft Internet Controls
Do You want to have the same automation in web as in your Excel or SAP? In todays article I’m going to show You how to create web automation using good old buddy Internet Explorer.
The Excel library defines. In the VBA editor, click on Tools, and then References. In the References window, scroll all the way down until you see “Microsoft Internet Controls“. Bill Jelen Tracy Syrstad Pearson Education 800 E. 96th Street Indianapolis, Indiana 46240 Excel® 2016 VBA and Macros Contents at a Glance. First of all you need to activate certain references from the VB Editor. Go to tools – References and then select. Microsoft HTML Object Library. Microsoft Internet Controls (if you can’t see this as an option try Microsoft Browser Helpers) 1.
Internet Explorer was on the top of browsers…
- First, in VBA create a reference: Choose the option shown from the VBA code editor (this example is for Excel). Select Microsoft Internet Controls (you may find it helpful to type an M in first, to go down to the object libraries starting with M ): Tick the Microsoft Internet Controls object library reference.
- Step 1: Create a user form and place one listbox and Web Browser as shown below: To get the Web browser control in toolbox follow below steps: Right click on toolbox. Select additional control (refer below screenshot 1.1) Select Microsoft Web Browser control from the list of controls (refer below screenshot 1.2) Check and OK.
- I was looking about how to control IE with VBA. And in all the previous posts it suggets you have to activate Microsoft Internet Control, in the references menu in vba. Is it weird that i cant find it? I'm running Excel on vista? Basically i'm trying to do what Leith Ross showed here.
…almost 20years ago. Currently it is not supported since 2015…
Now You probably ask – why can’t we use any other browser than Internet Explorer? Good question, but the answer is simple. Internet Explorer is a Microsoft company product, so every Windows user has got it on his PC – at least for now. Additionally You can already find the library in the VBE References, so there will be no problem to begin the work with that.
References
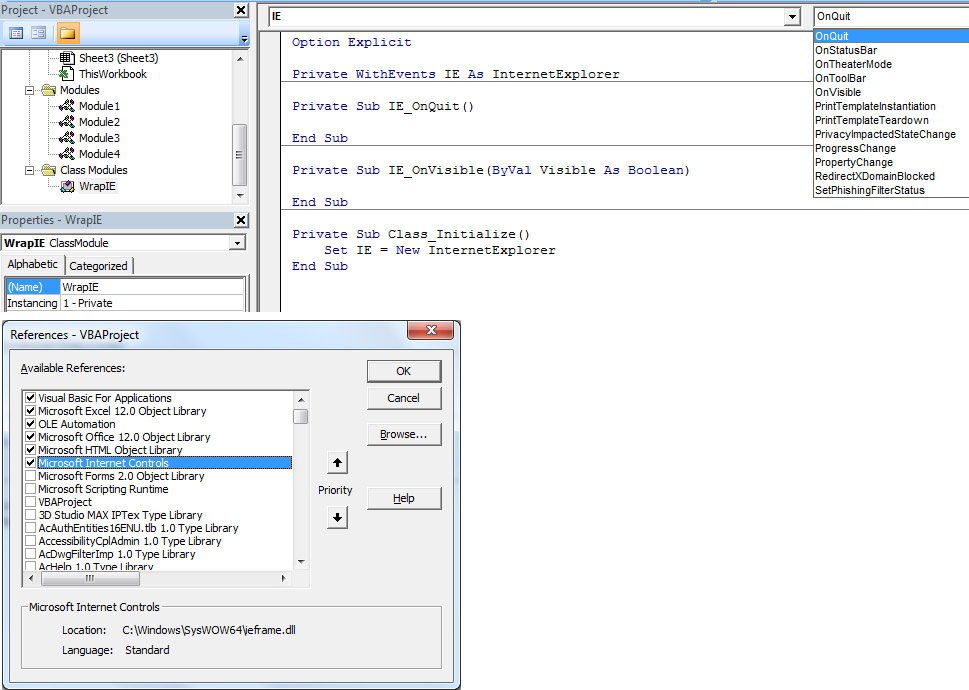

If You want to start with the early binding, You’ll need 2 references. Set in the options – Microsoft Internet Controls for the InternetExplorer object and Microsoft HTML Object Library for HTMLDocument object.

Of course You can go with the late binding. Setting everything as Object variable is good, but it is easier to begin with early binding.
Variables
The main 2 variables in our code are InternetExplorer object for the application and HTMLDocument for the website.
The third one, which is also needed at least is the string for the URL.
As the example website I took this site.
Web automation
So having set the application and the URL
we can set the visibility of the application to see what is happening and go to specified URL in the IE object.
To wait until the page loads we can use here the most common method in the Internet.
Thanks to that the code will not go further until everything is loaded on site.
One last thing before scraping the website is to set the site – HTML document – to the variable.
Scrape the website data

For the purpose of this article we will do the basic thing – use the site’s browser. To start scraping first of all right click on the specified website and choose Inspect.
After that You will see additional window, something like VBE Immediate & Watch window mixed together.

This console window is showing us the code, which is responsible for how website is shown.
Excel Vba Microsoft Internet Controls Free
Get those site elements
Now choose the Select element to inspect icon in the upper left corner of the console.
Then click on the SimpleExcelVBA browser on the main page.
Thanks to that the console will highlight the code line, which stands to showing the browser.
The best to use will be the name of this element – s.
To do the actual automate search we need to click magnifier icon next to the browser. Inspect this element same as I described that in browser case and the console will highlight the line.
In this situation we will use class as identifier.
Worth to remember
Excel Vba Microsoft Internet Controls Diagram
If the .Value property, .Click method or anything is not working try with that trick of .Item(0) like I did here!
Full search automation code
Getting all together we achieve just a simple example of how to do automated search on SimpleExcelVBA.
Excel Vba Microsoft Internet Controls
I hope that from now on, using this example, You will be able to start web automation using Internet Explorer!